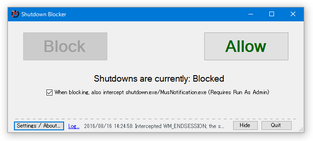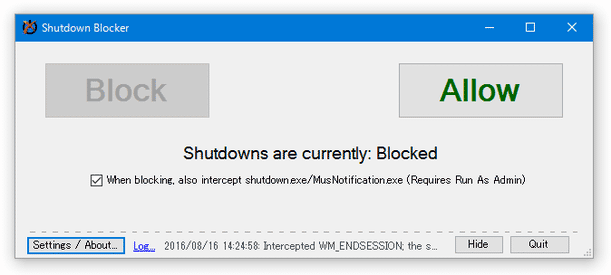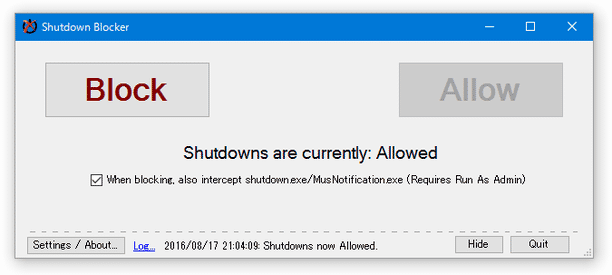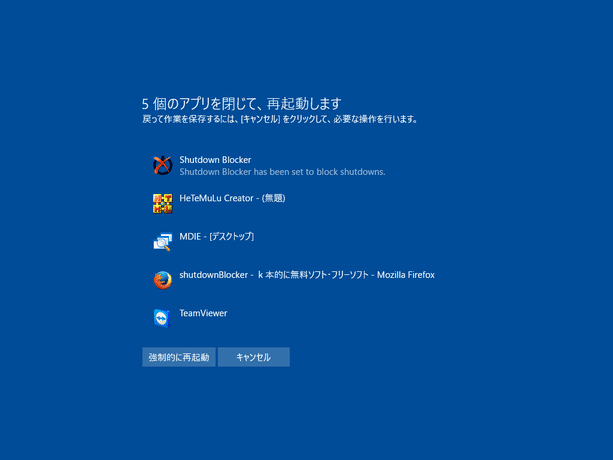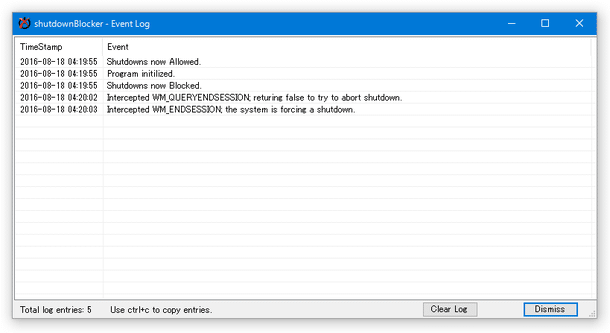シャットダウン / 再起動 / ログオフ を、ブロックできるようにする!「shutdownBlocker」。
shutdownBlocker
予期せぬシャットダウン / 再起動 / ログオフ を、自動でブロックできるようにするソフト。
シャットダウン / 再起動 / ログオフ といった処理をリアルタイムに監視してブロックできるようにし、意図せぬタイミングでシャットダウンが行われてしまうのを防げるようにしてくれます。
Windows 起動時に、自動でシャットダウンブロックをON にする機能も付いています。
「shutdownBlocker」は、シンプルなシャットダウンブロッカーです。
シャットダウン / 再起動 / ログオフ といった処理を自動でブロックできるようにするシャットダウン阻止ツールで、Windows Update やソフトウェアのインストールを行った後、予期せぬタイミングで再起動等がかかってしまうのを防げるようにしてくれます。
(もちろん、“ ユーザーの誤操作 ” によるシャットダウンもブロックできる)
基本的にタスクトレイに格納させておくだけで使えるシンプルなソフトで、シャットダウンブロックのON / OFF もトレイアイコンのメニューから簡単に切り替えられるようになっています。
これまでに、意図せぬタイミングで再起動が行われてしまったりしたことがある人におすすめです。
使い方は以下の通り。
このソフトを使用するには、「.NET Framework 4」以上をインストールしている必要があります。
(Windows 8 以上を使用している場合は不要)
- 「shutdownBlocker.exe」を右クリックし、「管理者として実行」します。
(もしくは、管理者として実行できるように設定しておく) - メイン画面が表示されます。
おそらく、デフォルトでシャットダウンがブロックされるようになっていると思うので※1、そのまま画面中央付近にある「When blocking, also intercept shutdown.exe/MusNotification.exe ~」にチェック → 右下の「Hide」ボタンをクリックします。
1 シャットダウンがブロックされるようになっていると、左上の「Block」ボタンがグレーアウトして表示され、画面中央に「Shutdowns are currently: Blocked」と表示される。
右上の「Allow」ボタンがグレーアウトしていて、画面中央に「Shutdowns are currently: Allowed」と表示されている場合、シャットダウンが許可状態になっているので、左上の「Block」ボタンをクリック → 画面中央付近にある「When blocking, also intercept shutdown.exe/MusNotification.exe ~」にチェック → 右下の「Hide」ボタンを押してください。 - 「shutdownBlocker」が、タスクトレイに格納されます。
以降、シャットダウン / 再起動 / ログオフ といった処理が、自動でブロックされるようになります。
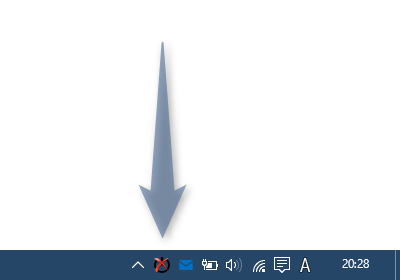
- シャットダウンのブロックを解除する時は、タスクトレイアイコンを右クリックして「Allow Shutdowns」を選択します。
あるいは、トレイアイコンをクリックしてメイン画面を表示させ、画面右上の「Allow」ボタンをクリックします。

もしくは、トレイアイコンを右クリックして「Exit」を選択するか、メイン画面右下の「Quit」ボタンを押すかして、「shutdownBlocker」を終了させます。
(確認ダイアログが表示されるので、「OK」ボタンを押す) - 尚、メイン画面下部の「Log...」というリンクをクリックすることにより、ログ画面を呼び出すこともできたりします。
-
オプション設定
- メイン画面左下の「Settings / About」ボタンをクリックすることで、オプション画面を呼び出すことができます。
ここでは、次のようなオプションのON / OFF を設定できるようになっています。
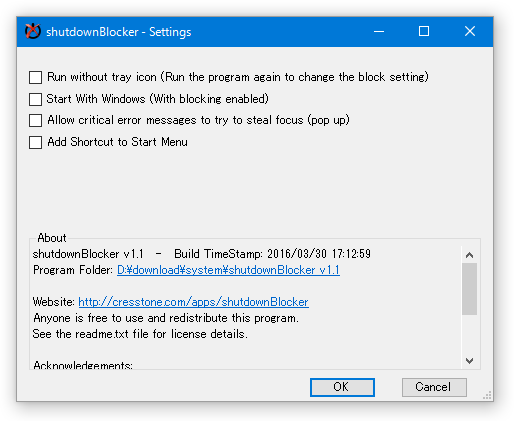
- Run without tray icon (Run the program again to change the block setting)
トレイアイコンなしで使う(設定変更を行う際は、「shutdownBlocker.exe」を再実行) - Start With Windows (With blocking enabled)
Windows 起動時に、シャットダウンブロックをON にした状態で起動する - Allow critical error messages to try to steal focus (pop up)
致命的なエラーが発生した時、エラーメッセージを前面に表示する?(不明) - Add Shortcut to Start Menu
スタートメニュー内にショートカットを作成する
- Run without tray icon (Run the program again to change the block setting)
| shutdownBlocker TOPへ |
アップデートなど
おすすめフリーソフト
スポンサードリンク