様々な使い方をすることができるシャットダウンスケジューラー!「AutoOff」。
AutoOff
AutoOff
作成したスケジュールを、ショートカットファイル化することもできるシャットダウンスケジューラー。
指定した時間後 / 指定した時刻 / アイドル状態が一定時間続いた時 に、シャットダウン / 再起動 / スリープ / ディスプレイの電源 OFF / スクリーンロック / アラームメッセージを表示 / 指定したプログラムを実行 / 指定したプログラムを終了 ... といったコマンドを、自動実行できるようにしてくれます。
作成したスケジュールを、ショートカットファイルに書き出す機能も付いています。
「AutoOff」は、シンプルかつ実用性の高いシャットダウンスケジューラーです。
指定した時間後 / 指定した時刻 / アイドル状態が一定時間続いた時 に、
- シャットダウン
- 再起動
- スリープ
- ディスプレイの電源を切る
- ディスプレイの電源を入れる
- コンピュータをロック
- アラームメッセージを表示※1
- プログラムを実行
- プログラムを終了
1 メッセージの表示と同時に、WAVE / MP3 ファイルを鳴らすこともできる。
インターフェースは非常にシンプルで分かりやすく、思い立ったらすぐ使えるようになっています。
また、任意のスケジュールをショートカットファイルに書き出すこともできたりするため、よく使うスケジュールを即座に開始することも可能となります※2。
2 作成されたショートカットファイルを実行するだけで、スケジュールを即開始できるようになる。
加えて、作成したスケジュールを特定の周期ごとに自動実行させることもできたりするので、周期的に行うタスクも自動で行えるようになったりします。
30 分後にシャットダウン、指定した時刻に特定のプログラムを実行、指定した時刻にアラームを鳴らす... 等々、普段頻繁に行うタスクが存在する人におすすめです。
使い方は以下の通り。
使用バージョン : AutoOff 4.21
基本的な使い方
- 「AutoOff.exe」を実行します。
- タイマーウインドウが表示されます。
まず、下部にある + をクリックします。


- スケジュール設定画面が表示されます。
この画面の下部にある「システムをシャットダウンします。」というプルダウンメニューをクリックし、特定時間後に自動実行するタスクを選択します。
 実行できるタスクには、
実行できるタスクには、
- システムをシャットダウンします。
- システムを再起動します。
- システムを省電力状態に変更します。(システムをスリープさせる)
- ディスプレイの電源を切る
- ディスプレイの電源を切ります。(正しくは「入れます」?)
- コンピュータをロックします。
- アラームメッセージを表示させます。
- プログラムを実行します。
- プログラムを終了します。
- すぐ上の欄で、選択したタスクを実行するタイミングを指定します。
タスクの実行タイミングは、

- 現在から一定時間後
- 特定の時刻
- コンピュータのアイドル状態が一定時間続いた時
- コンピュータを一定時間使用し続けた時(?)
- スケジュールを開始する時は、画面左下にある「予約」ボタンをクリックします。
スケジュールを特定の周期ごとに自動実行させたい時は、上部の「毎日」というプルダウンメニューをクリック → スケジュールの実行周期を選択し、右下にある「繰り返し予約」ボタンをクリックします※3。3 その後 確認ダイアログ が表示されるので、「OK」ボタンを押す。
- 実行するタスクが「アラームメッセージを表示させます。」の場合、「アラームメッセージを入力してください。」という画面が表示されるので、表示させたいメッセージを入力しておきます。
実行するタスクが「プログラムを実行します。」の場合、「プログラム実行」というダイアログが表示されるので、右端の「ブラウズ」ボタンを押して実行するプログラムを選択します。
 実行するタスクが「プログラムを終了します。」の場合、「プログラム終了」というダイアログが表示されるので、「終了」欄に終了するプログラムの名前を入力します。
実行するタスクが「プログラムを終了します。」の場合、「プログラム終了」というダイアログが表示されるので、「終了」欄に終了するプログラムの名前を入力します。

- ちなみに、画面右下の「デスクトップにショートカットを作成」ボタンをクリックすることで、現在の設定内容をショートカットファイルに書き出せるようになっています。
(ショートカットを実行することで、今回設定したスケジュールを即開始できるようになる)
- スケジュールが予約されていると、タスク実行までの時間がタイマーウインドウに表示されます。
このタイマーウインドウは、右側にある

 をクリックすることにより、常に最前面に表示状態にすることもできたりします。
をクリックすることにより、常に最前面に表示状態にすることもできたりします。
加えて、画面下部の をクリックすることにより、設定済みのスケジュールを確認することも可能となっています。
をクリックすることにより、設定済みのスケジュールを確認することも可能となっています。
(ここでスケジュールを削除することもできる)
- シャットダウン / 再起動 / ハイバネート の実行時間がくると、確認ダイアログが表示されます。
このダイアログ上で、処理を 60 秒先送りにしたり、処理をキャンセルすることもできたりします。

作成したスケジュールを削除する
- 作成したスケジュールは、画面上部の「スケジュール」タブに登録されます。
停止したいスケジュールがある場合は、目的のスケジュールを選択 → 画面左下の「削除」ボタンをクリックします。

オプション設定
- 画面上部の「オプション」タブを開くことで、ちょっとした設定を行えるようになっています。
ここでは、

- Windows起動時に自動実行されます。
- シャットダウン、再起動時に確認ウィンドウを表示します。
- プロセスが応答しない場合、強制的に終了します。
- アラーム音
尚、タスクトレイアイコンの右クリックメニューからも、終了系のコマンドを実行できるようになっています。
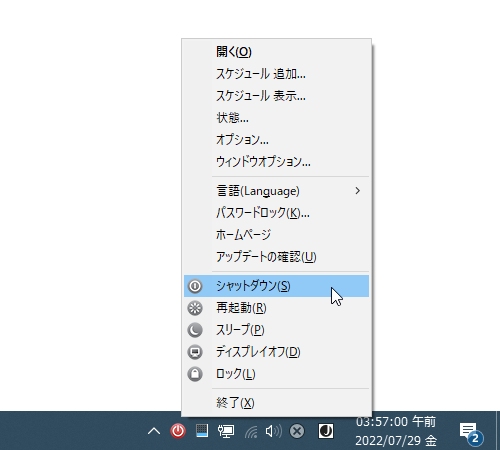
| AutoOff TOPへ |
アップデートなど
おすすめフリーソフト
スポンサード リンク
おすすめフリーソフト
スポンサードリンク




