Windows 11 / 10 / 8.1 のシステムフォントを、任意のもの&任意のサイズ に変更する!「Meiryo UIも大っきらい!!」。
Meiryo UIも大っきらい!!
Meiryo UIも大っきらい!!
Windows 11 / 10 / 8.1 のフォントを、任意のもの&任意のサイズ に変更できるようにするソフト。
タイトルバー / アイコン / パレットタイトル / ヒント / メッセージボックス / メニュー・選択項目 のフォント&フォントサイズ を、任意のものに変更できるようにしてくれます。
すべての部分のフォント&フォントサイズ を一括して変更する機能や、設定内容をファイルに保存する機能、Windows 8 / 8.1 / 10 / 11 標準の設定内容に戻す機能 も付いています。
「Meiryo UIも大っきらい!!」は、Windows 11 / 10 / 8.1 用のシステムフォント変更ツールです。
Windows 11 / 10 / 8.1 の
- タイトルバー
- アイコン
- パレットタイトル
- ヒント
- メッセージボックス
- メニュー / 選択項目
1 フォントのスタイル(標準 / 斜体 / 太字 / 太字&斜体)や、下線・取り消し線 の ON / OFF を指定することもできる。
すべての部分を一括して変更できるのはもちろん、すべての部分をバラバラに設定することもできるので、結構個性的なフォントセッティングを行うことが可能となっています。
タイトルバー → 「UD デジタル 教科書体 N-B 11pt」
アイコン → 「Meiryo UI 9pt」
メニュー / 選択項目 → 「HGPゴシックM 10pt」
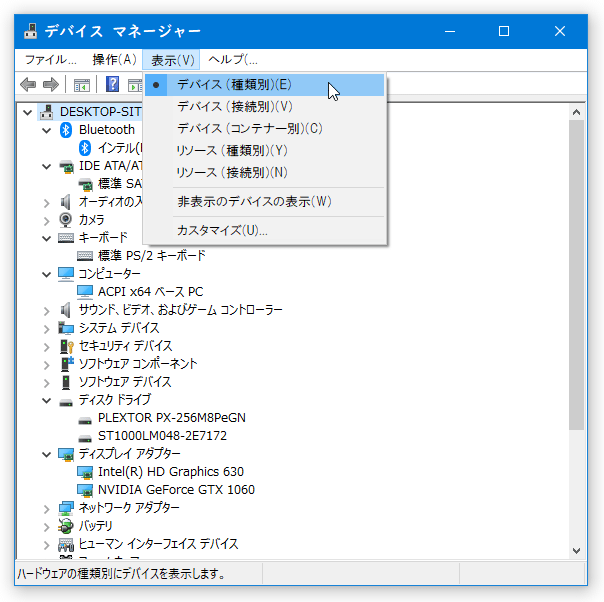
普段、標準のフォントが見づらいと感じていたり、フォントのサイズが小さすぎる or 大きすぎる と感じていたりする人におすすめです。
アイコン → 「Meiryo UI 9pt」
メニュー / 選択項目 → 「HGPゴシックM 10pt」
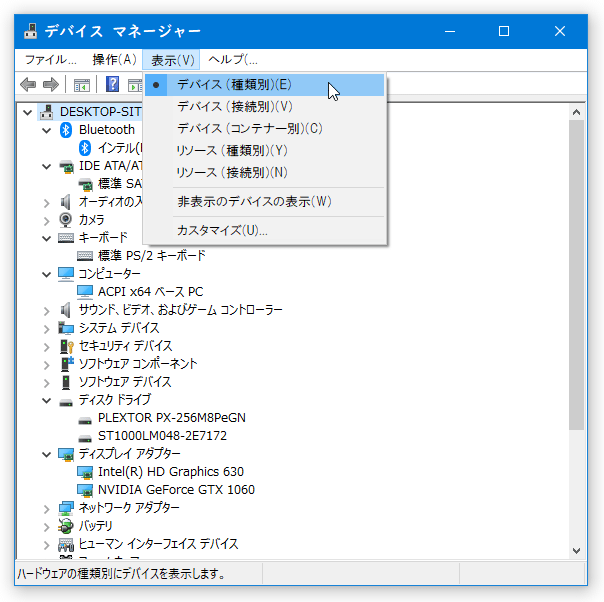
その他、Windows 8 / 8.1 / 10 / 11 のデフォルト設定を一発で呼び出す機能(プリセット)や、設定内容を INI ファイルに保存する機能 も付いています。
使い方は以下の通り。
使用バージョン : Meiryo UIも大っきらい!! 2.40.2
- 「noMeiryoUI.exe」を実行します。
- メイン画面が表示されます。
そのまま、変更したい部分の右側にある「選択」ボタンをクリックします※2。
2 すべての部分のフォントを一括して変更したい時は、「すべてのフォント」欄の右側にある「選択」ボタンをクリックする。 - 「フォント選択」という画面が表示されます。
ここで、変更先の
- フォント名
- スタイル(標準 / 斜体 / 太字 / 太字&斜体)
- サイズ
- 下線の ON / OFF
- 取り消し線の ON / OFF
- 文字セット
- 他の部分のフォントも変更したい時は、該当項目の右側にある「選択」ボタンをクリック → フォントの設定を行います。
- フォントの設定が終わったら、画面右下にある「設定」ボタンをクリックします※2。
(「すべてのフォント」の変更を行った時は、右上にある「一括設定」ボタンをクリックする)2 メニューバー上の「ファイル」 → 「フォント設定を保存する」から、現在の設定内容をファイルに保存することもできる。
(保存するファイルの名前には、拡張子「ini」を付ける)保存したファイルは、同「ファイル」メニュー内の「フォント設定を読み込む」から読み込むことができる。
- フォントの変更が行われます。
「設定」ボタンから変更内容の反映を行った場合、フォントの変更と同時に「Meiryo UIも大っきらい!!」が終了します。 - ちなみに、メニューバー上の「プリセット」から、Windows 8 / 8.1 / 10 / 11 のデフォルト設定を一発で呼び出すこともできたりします。
(呼び出すだけなので、右下の「設定」ボタンを押すまで設定内容は反映されない) アップデートなどおすすめフリーソフトおすすめフリーソフトスポンサードリンク
アップデートなどおすすめフリーソフトおすすめフリーソフトスポンサードリンクMeiryo UIも大っきらい!! を紹介しているページです











