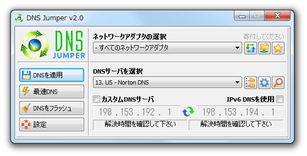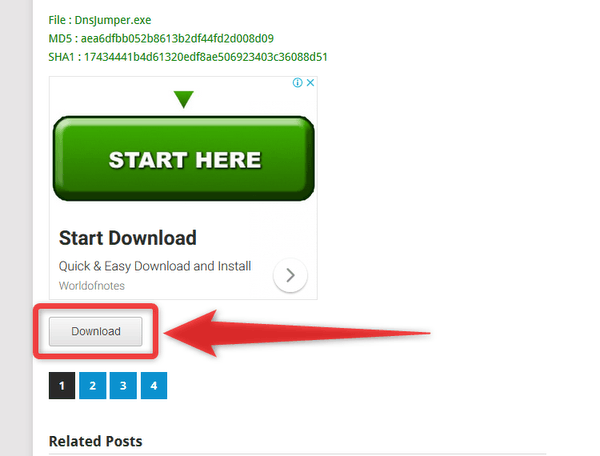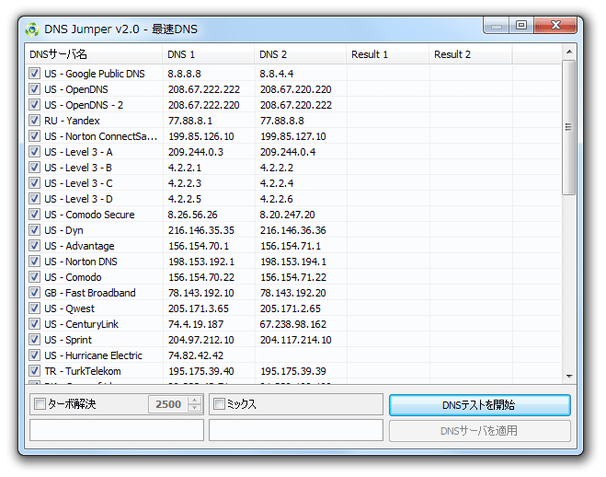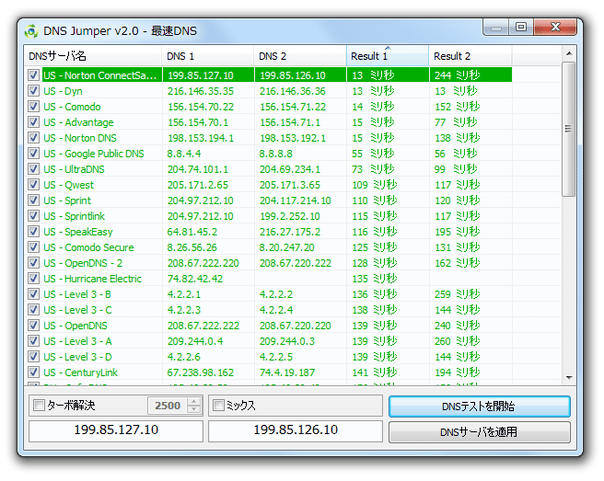DNS を一発変更!「DNS Jumper」。
DNS Jumper
DNS Jumper
非常駐型のシンプルな DNS チェンジャー。
ネット接続の際に使用するDNS を、一発で Google Public DNS / Norton DNS / Comodo Secure DNS / OpenDNS / Level3... 等々に変更できるようにしてくれます。
任意のDNS をプリセットに追加する機能や、最も速いDNS を調査する機能 なども付いています。
「DNS Jumper」は、シンプルなDNS※1 チェンジャーです。
1
DNS とは、IP アドレスとドメイン名を関連付けてくれるサーバーのこと。
あらかじめ用意されたDNS リストの中から目的のものを選ぶだけで、該当のDNS を一発で利用できる状態にしてくれます。
DNS は、Google Public DNS / Norton DNS / Comodo Secure DNS / OpenDNS / Level3... 等々のものが最初からプリセットされているので、基本的に面倒な設定なしに使えるようになっています。
(もちろん、任意のDNS をプリセットに追加することもできる)
また、DNS を元に戻す機能や、最も速いDNS を自動設定する機能 なども付いています。
使い方は以下のとおり。
ダウンロード
- ダウンロード先のページでは、「Related Posts」欄の上部にある「Download」ボタンをクリックしてください。
DNS を変更する
- 「DsnJumper.exe」を実行します。

- 画面右上にある「ネットワークアダプタの選択」欄で、これから指定するDNS と関連付けるネットワークアダプタを選択します。
DNS を全てのネットワークアダプタに反映させたい場合は、「すべてのネットワークアダプタ」を選択します。 - 中央の「DNS サーバを選択」欄で、変更先のDNS を選択します。
IPv6 のDNS を使いたい時は、「IPv6 DNS を使用」にチェックを入れてからプルダウンメニューをクリックします。
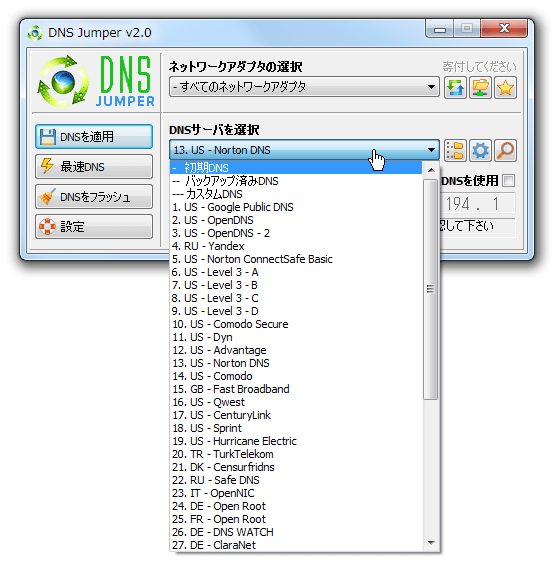
- あとは、画面左側にある「DNS を適用」ボタンをクリックすればOK。
即座に、DNS の変更が行われます※2。
2 DNS が変更されたかどうかは、 ipconfig /all コマンドで簡単に確認できる。
“「Win」+「R」” を押して「ファイル名を指定して実行」を呼び出し、 cmd と入力 → コマンドプロンプトが開くので、 ipconfig /all と入力して「Enter」キーを押す。 - DNS を元に戻したい時は、「DNS サーバーを選択」欄のプルダウンメニューをクリックして「初期DNS」を選択 → 左の「DNS を適用」ボタンをクリックすればOK です。
任意の DNS を追加
- 必要であれば、任意の DNS を追加することもできます。
DNS の追加を行う時は、メイン画面右側にある ボタンをクリック。
ボタンをクリック。 - 「DNS リスト」という画面が表示されます。
まず、画面下部の「DNS サーバ名」欄に、これから登録するDNS の名前を入力します。

(ここはプリセット名なので、自分で分かれば何でもOK)
IPv6 のDNS を登録したい時は、画面左上にある「IPv6 DNS リストを表示」にチェックを入れてか入力を行います。 - その下にある「第一DNS サーバ」欄に、優先 DNS のIP アドレスを入力します。
- 「第二DNS サーバ」欄に、代替 DNS のIP アドレスを入力します。
- あとは、画面下部にある「 + 追加」ボタンをクリックすればOK。
以後、「DNS サーバを選択」欄のプルダウンメニューから、登録したDNS を選択できるようになっています。
DNS を編集 / 削除
- メイン画面の右側にある
 ボタンをクリックします。
ボタンをクリックします。 - 「DNS リスト」という画面が表示されます。
ここで、編集 / 削除 したいDNS を選択します。

- DNS の削除を行う時は、そのまま下部の「 - 削除」ボタンをクリックすればOK です。
DNS の編集を行う時は、下部の欄で- DNS サーバ名
- 第一DNS サーバ
- 第二DNS サーバ
最も速い DNS を調査する
- プリセット内に存在する DNS のうち、最もレスポンスの速いものを自動で選択することもできます。
その方法は以下。 - メイン画面の左側にある「最速DNS」ボタンをクリック。
- 「最速DNS」という画面が表示されます。 ここで、速度調査したいDNS にチェックを入れ、右下の「DNS テストを開始」ボタンをクリックします。
- すると、DNS の速度測定が行われます。
測定には微妙に時間がかかるので、少し待ちます。 - しばらく待つと、一番速度の良かったDNS が自動で設定状態になります。
そのまま、画面右下の「DNS サーバを適用」ボタンをクリックします。
尚、「ミックス」にチェックを入れることで、代替DNS を “ 2 番目に速かったサーバー ” にすることができたりします※3。
3 通常、代替DNS は、“ 一番速い優先DNS の代替DNS ” に自動決定される。
(代替DNS の速度は無視される) - これで設定完了です。
(ウインドウは閉じてOK)
| DNS Jumper TOPへ |
アップデートなど
おすすめフリーソフト
スポンサード リンク
おすすめフリーソフト
スポンサードリンク