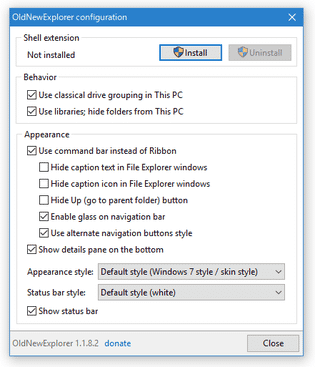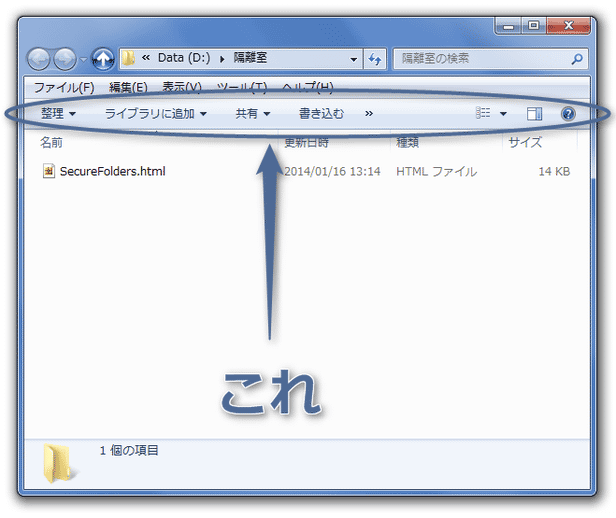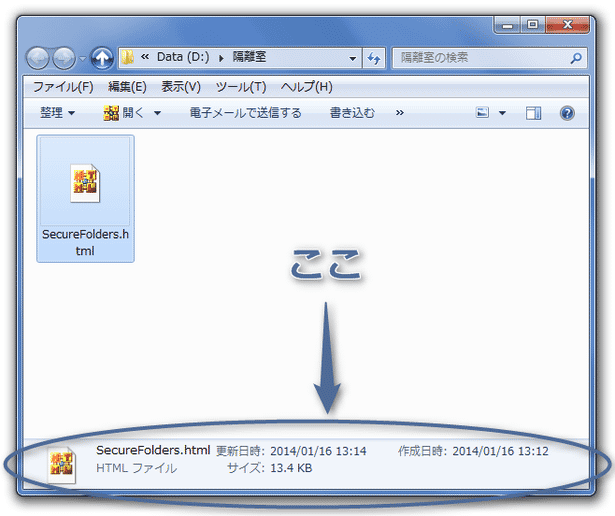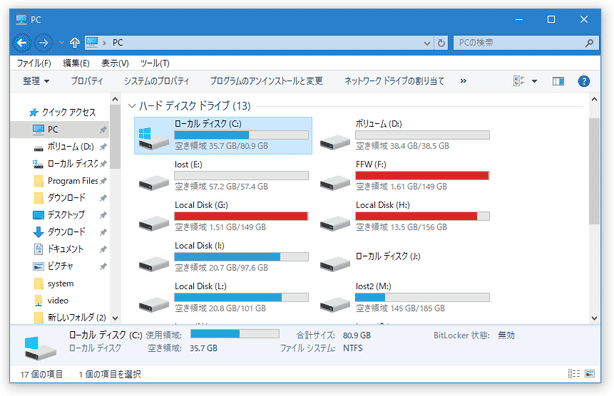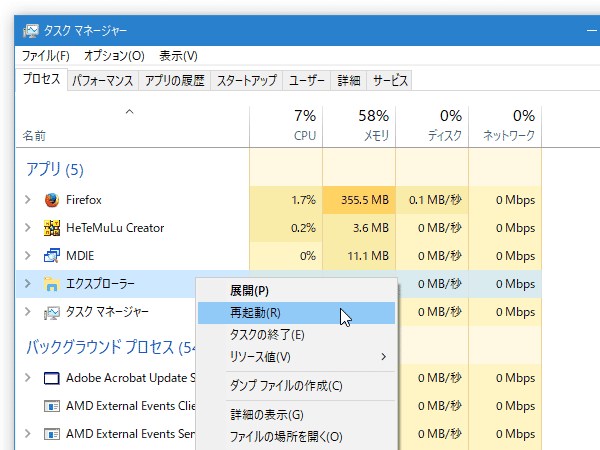Windows 8.1 / 10 のエクスプローラを、Windows 7 風のものにする!「OldNewExplorer」。
OldNewExplorer
Windows 8.1 / 10 のエクスプローラを、Windows 7 風のものに戻してくれるソフト。
エクスプローラのリボンインターフェースを無効化し、
コマンドバー /
詳細ペイン を復活させることで、エクスプローラを Windows 7 と同じような感覚で使えるようにしてくれます。
「PC」内のドライブを、以前のスタイルでグループ分けする機能や、ナビゲーションバーに glass スタイルを適用する機能、タイトルバー上のキャプション&アイコン を非表示にする機能 なども付いています。
「OldNewExplorer」 は、Windows 8.1 / 10 のエクスプローラを Windows 7 風にしてくれるソフトです。
リボンインターフェースになり操作感が変わってしまったエクスプローラを、Windows 7 風のものに戻して以前と同じような感覚で使えるようにしてくれます。
実際に行われる処理としては、
- リボンインターフェースを無効化し、コマンドバーを復活させる
- 詳細ペインを復活させる
- 「PC」 内のドライブを、以前のスタイルでグループ分けする
- 「PC」 内にある 「フォルダー」 を隠し、「ライブラリ」 を表示する
- タイトルバー上のキャプションを、非表示にする
- タイトルバー上のキャプションアイコンを、非表示にする
- タイトルバー上にある “ 一つ上の階層へ移動 ” ボタン(
 )を隠す
)を隠す - ナビゲーションバーに、glass スタイルを適用する
- 戻る / 進む ボタンを、以前のスタイルで表示する
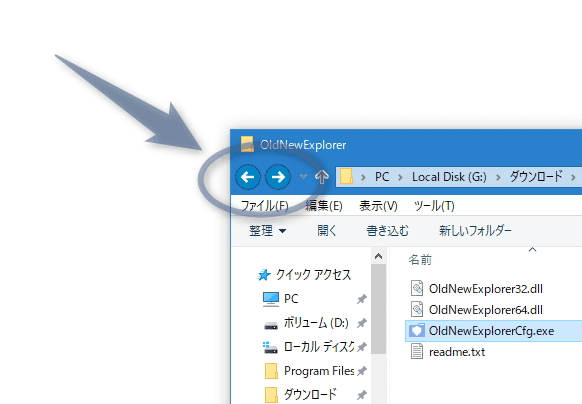
- スキン (メニューバー背景など) の変更
- ステータスバーの表示をON / OFF する
- ステータスバーのスタイル変更
Windows 8.1 / 10 のエクスプローラに、いくらか違和感を感じている人におすすめ。
特にシステムの再起動なしに使うことができ、アンインストールも再起動無しに行えるようになっています。
(ただし、アンインストール時にはエクスプローラの再起動が必要)
使い方は以下の通り。
- 「OldNewExplorerCfg.exe」を実行します。
- メイン画面が表示されます。
設定可能なオプションが色々とあるので、必要なものにはチェックを入れておきます。
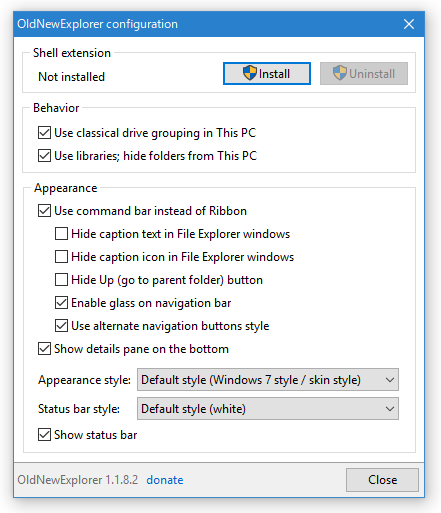
設定できるオプションには、次のようなものがあります。
Behavior- Use classical drive grouping in This PC
「PC」内のドライブを、以前のスタイルでグループ分けする - Use libraries; hide folders from This PC
「PC」を開いた時に、「フォルダー」を隠してライブラリを表示する
Appearance- Use command bar instead of Ribbon
リボンの代わりに、コマンドバーを使用する- Hide caption text in File Explorer windows
エクスプローラのキャプション(タイトルバー上のテキスト)を隠す - Hide caption icon in File Explorer windows
エクスプローラのキャプションアイコン(タイトルバー上のアイコン)を隠す - Hide Up (go to parent folder) button)
一つ上の階層へ移動ボタン( )を隠す
)を隠す - Enable glass on navigation bar
ナビゲーションバーに、glass スタイルを適用する - Use alternate navigation button style
戻る / 進む ボタンを、以前のスタイルで表示する
- Hide caption text in File Explorer windows
- Show details pane on the bottom
エクスプローラの下部に、詳細ペインを表示する - Appearance style
スキンのスタイル - Status bar style
ステータスバーのスタイル - Show status bar
ステータスバーを表示する
- Use classical drive grouping in This PC
- オプションを設定したら、画面上部にある 「Install」ボタンをクリック。
- 既にフォルダウインドウを開いている場合は、いったんウインドウを閉じて開き直します。
- すると、設定しておいた内容が反映されています。
-
アンインストール
- 「OldNewExplorerCfg.exe」を実行します。
- 右上にある 「Uninstall」ボタンをクリック。
- あとは、エクスプローラを再起動させればOK です。
-
エクスプローラを再起動させる方法
- タスクバー上で右クリックし、「タスクマネージャー」を選択。
- 「タスクマネージャー」が表示されます。
簡易表示になっている時は、画面左下の「詳細」をクリック。 - 「プロセス」タブを開き、「エクスプローラ」を右クリック → 「再起動」を選択すればOK。
| OldNewExplorer TOPへ |
アップデートなど
おすすめフリーソフト
おすすめフリーソフト
スポンサードリンク