再生デバイスを、自動 or 手動 で素早く変更できるようにする!「Audio Output Switcher」。
Audio Output Switcher
Audio Output Switcher
既定の再生デバイスを、自動 or 手動 で素早く変更できるようにするソフト。
タスクトレイアイコンのメニュー、およびホットキーから、既定の再生デバイスを一発変更できるようにしてくれます。
あらかじめ指定しておいたアプリケーションが起動した時に、特定の再生デバイスを自動でアクティブにする機能も付いています。
「Audio Output Switcher」は、既定の再生デバイスを手早く変更できるようにするソフトです。
既定の再生デバイスを、
- タスクトレイアイコンのメニュー
- ホットキー
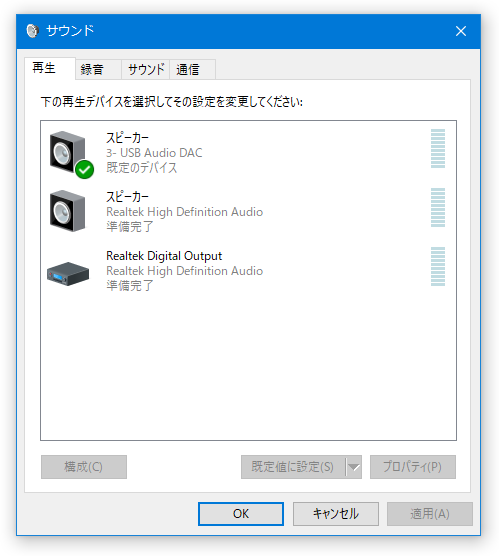
普段、複数の再生デバイスを使い分けている人におすすめです。
その他、ホットキーで音量を上げ下げできるようにする機能( 5% ずつ)や、音量をホットキーでミュートできるようにする機能 なども付いていたりします。
使い方は以下の通り。
ダウンロード
- ダウンロード先のページ では、下部にある「Audio Output Switcher Installer x86 x64.zip」というリンクをクリックし、それから「ここをクリック」というリンクをクリックしてください。


基本的な使い方
- 「Audio Output Switcher.exe」を実行します。
- タスクトレイ上に、アイコン(
 )が表示されます。
)が表示されます。
再生デバイスを変更したくなったら、このアイコンを右クリック → 変更先の再生デバイスを選択します。
- すると、デスクトップの右下から通知が表示され、即座に再生デバイスの変更が行われます。
ちなみに、タスクトレイアイコンを右クリック → 「Startup Automatically」にチェックを入れておくと、Windows 起動時に自動で「Audio Output Switcher」を起動できるようになります。

再生デバイスや音量を、ホットキーで変更できるようにする
- 再生デバイスや音量をホットキーで変更できるようにしたい時は、タスクトレイアイコンを右クリック → 「Global Hotkeys」を選択します。
- 「Global Hotkeys Settings」という画面が表示されます。
まず、画面左上の「Key combination」欄で、再生デバイスや音量の変更に割り当てるホットキーを設定します。

(「Key combination」欄をクリックし、割り当てたいホットキーを実際に押す) - 画面右上の「Selected action」欄にあるプルダウンメニューをクリックし、今設定したホットキーに関連付けるデバイスを選択します。
ホットキーで音量変更を行えるようにする時は、- Increase volume
音量を 5% 上げる - Decrease volume
音量を 5% 下げる - Toggle mute
音量をミュートする

- Increase volume
- ホットキーを設定したら、画面右上にある「Add」ボタンをクリックします。
- 画面中央のリストに、ホットキーが登録されました。
ホットキーで変更できるようにしたい再生デバイスが他にもある場合は、同様の手順で登録処理を行います。
登録したホットキーを削除したい時は、リスト上で目的のホットキーを選択 → リストの右上にある ボタンをクリックします。
ボタンをクリックします。 - ホットキーの登録が終わったら、画面左下にある「Start」ボタンをクリック → 右下の「OK」ボタンをクリックします。
- 以後、ホットキーにより再生デバイスや音量の変更を行えるようになっています。
ホットキーを無効化したい時、および、設定内容の変更を行いたい時は、「Global Hotkeys Settings」画面の左下にある「Stop」ボタンをクリックします。
特定のアプリが起動したときに、再生デバイスを自動で変更できるようにする
- タスクトレイアイコンを右クリックし、「Auto Switch」を選択します。
- 「Auto Switch Settings」という画面が表示されます。
まず、再生デバイス変更のトリガーとなるアプリケーションのファイル名を、画面左上の「Program to monitor」欄に入力します。

尚、「Program to monitor」欄の右端にある V をクリックすることで、起動中のプロセス一覧を呼び出すこともできたりします。
- 続いて、「Audio device to use」欄のプルダウンメニューをクリック → 先ほど指定したアプリケーションが起動した時に、自動でアクティブにする再生デバイスを選択します。
- アクティブにするデバイスを選択したら、右上にある「Add」ボタンをクリックします。
- 今設定したアプリケーション&再生デバイス の情報が、画面中央のリストに登録されます。
アプリケーションの起動によって有効化したい再生デバイスが他にもある場合は、同様の手順で登録処理を行います。
登録情報を削除したい時は、リスト上で目的のアプリケーションを選択 → リストの右上にある ボタンをクリックします。
ボタンをクリックします。 - アプリケーションの登録が終わったら、画面左下にある「Start」ボタンをクリック → 右下の「OK」ボタンをクリックします。
- 以後、設定しておいたアプリケーションが起動した時に、自動で再生デバイスの変更が行われるようになります。
この機能を無効化したい時、および、設定内容の変更を行いたい時は、「Auto Switch Settings」画面の左下にある「Stop」ボタンをクリックします。
| Audio Output Switcher TOPへ |
アップデートなど
おすすめフリーソフト
スポンサード リンク
おすすめフリーソフト
スポンサードリンク




