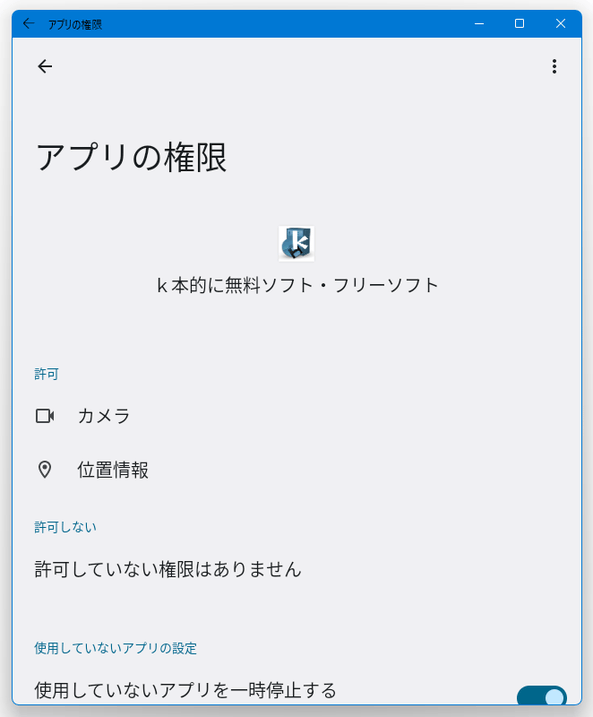「Amazon アプリストア」や「Google Play Games」にない Android アプリもインストール可能にする!「WSA PacMan」。
WSA PacMan
“ Android 用 Windows サブシステム ” に、任意の APK ファイルをインストール可能にするソフト。
APK / XAPK ファイルをダブルクリックで WSA にインストールできるようにするソフトで、「Amazon アプリストア」を介さなくても任意の Android アプリをインストールできるようにしてくれます。
インストール済みの Android アプリを一覧表示する機能や、インストールした Android アプリをアンインストールする機能 等も付いています。
「WSA PacMan」は、WSA に任意の APK ファイルをインストールできるようにするソフトです。
手持ちの APK / XAPK ファイルを、エクスプローラ上でダブルクリックするだけで WSA にインストール可能にするソフトで、「Amazon アプリストア」を介さなくても Android アプリを簡単にインストールできるようにしてくれます。
(ただし、インストールできても動作するとは限らないので注意)
インストールの際には、アプリの
- アイコン
- 名前
- バージョン
- 必要な権限
普段使用している Android アプリが、「Amazon アプリストア」や「Google Play Games」に存在しない... という時などにおすすめです。
ちなみに、インストール済みのアプリ一覧を呼び出し、任意のアプリをアンインストールする機能なども付いています。
使い方は以下の通り。
使用バージョン : WSA PacMan 1.4.1
- “ Android 用 Windows サブシステム ” をインストールする
- “ Android 用 Windows サブシステム ” の開発者モードを有効にする
- WSA PacMan をインストールする際の注意
- WSA PacMan の初期設定
- APK ファイルをインストールする
- インストールした APK ファイルをアンインストールする
“ Android 用 Windows サブシステム ” をインストールする
- まず、「Amazon アプリストア」をインストールします。
(インストールしていない場合)
インストールはやや特殊ですが、基本的には「ダウンロード」ボタンをクリックしてしばらく待つだけで OK です。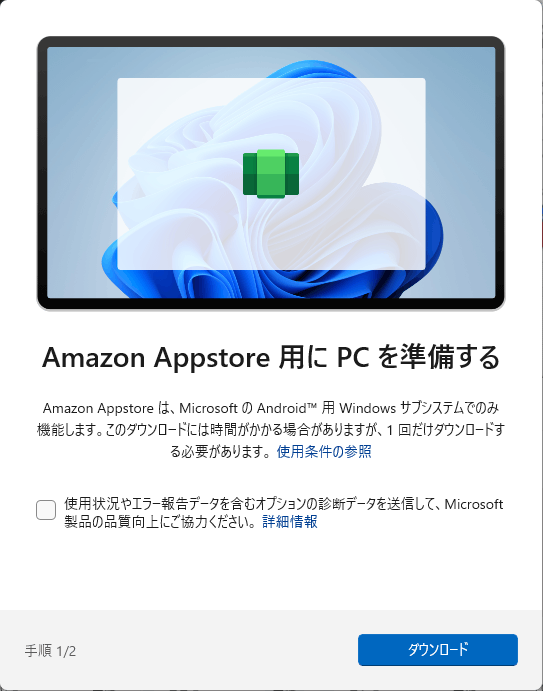 インストールが完了したら、Amazon Appstore を開かずにそのままセットアップ画面を閉じてしまって OK です。
インストールが完了したら、Amazon Appstore を開かずにそのままセットアップ画面を閉じてしまって OK です。

“ Android 用 Windows サブシステム ” の開発者モードを有効にする
- スタートメニュー等から、「Android 用 Windows サブシステム設定」を開きます。 スタートメニュー内に「Android 用 Windows サブシステム設定」が見つからない場合は、タスクバーの検索で「サブシステム」と入力して「Android 用 Windows サブシステム設定」を選択します。
- 「Android 用 Windows サブシステム設定」が立ち上がります。 そのまま、左メニュー内にある「開発者」を選択し、「開発者モード」をオンにします。 また、「開発者モード」欄の右端にある v をクリックし、「Windows アプリに切り替えるときにターゲット アプリにフォーカスを置き、単一マシンの UI オートメーション開発とデバッグをサポートします。」もオンにしておくと良いようです。
- 「Android 用 Windows サブシステム設定」を閉じます。
WSA PacMan をインストールする際の注意
- インストーラー実行時に「Windows によって PC が保護されました」という画面が表示された場合、左側にある「詳細情報」というリンクをクリック → 右下の「実行」ボタンをクリックします。


- インストールの途中で表示される「Select Additional Tasks」という画面では、
- Associate WSA Package Manager with the .apk file extension
- Associate WSA Package Manager with the .xapk file extension
WSA PacMan の初期設定
- 「WSA-pacman.exe」を実行します。
- おそらく、「WSA が停止しています」と表示されていると思います。 WSA が停止している場合は、画面上部にある「オンにする」ボタンをクリックします。
- 「オンにする」ボタンをクリックすると「ADB のデバッグを許可しますか?」というダイアログが表示されるので、「このコンピューターから常に許可する」にチェックを入れて「許可」ボタンをクリックします。
「ADB のデバッグを許可しますか?」というダイアログが表示されずに「未認証」と表示された場合、「再認証」ボタンをクリックします。

- 「再認証」ボタンをクリックして「ADB のデバッグを許可しますか?」ダイアログが表示された場合、「このコンピューターから常に許可する」にチェックを入れて「許可」ボタンをクリックします。
依然として「ADB のデバッグを許可しますか?」ダイアログが表示されない場合、「開発者オプション」ボタンをクリックします。

- 「開発者向けオプション」という画面が立ち上がります。
この画面を少し下にスクロールし、「USB デバッグ」をクリックしてオフにし、再度クリックしてオンにします。


- 「ADB のデバッグを許可しますか?」ダイアログが表示されるので、「このコンピューターから常に許可する」にチェックを入れて「許可」ボタンをクリックします。

- 「接続完了」と表示されたら準備完了です。
続いて、画面右上にある
 ボタンをクリックします。
ボタンをクリックします。
- 設定画面が表示されます。 あとは、「インストール前に WSA を自動起動する」スイッチをオンにすれば OK です。
- メイン画面はそのまま閉じてしまって OK ですが、元の画面に戻る場合は、画面上部の「WSA」を選択します。
APK ファイルをインストールする
- インストールしたい APK ファイルをダブルクリックします。
- もしここで「ADB のデバッグを許可しますか?」というダイアログが表示された場合、「このコンピューターから常に許可する」にチェックを入れて「許可」ボタンをクリックします。

- アプリのインストーラーが立ち上がります。
内容を確認し、間違いがなければ右下の「インストール」ボタンをクリックします※1。

1 「インストール」ボタンがグレーアウトしてクリックできない場合は、「WSA-pacman.exe」を実行 → 設定画面で「インストール前に WSA を自動起動する」スイッチをオンにする。
ちなみに、インストール済みのアプリを再度インストールする時は、ここが「再インストール」になります。
- インストールが完了したら、必要に応じてデスクトップ上にショートカットを作成したり、アプリによってはそのまま開いたりすることができます。

インストールした APK ファイルをアンインストールする
- 「WSA-pacman.exe」を実行します。
- メイン画面が表示されます。 そのまま、画面下部にある「WSA のアプリケーション設定を開く」ボタンをクリックします。
- インストール済みの Android アプリが一覧表示されるので、アンインストールしたいアプリを選択します。
- 「アプリ情報」という画面が表示されます。
ここで、上部にある「アンインストール」ボタンをクリックします。
尚、「権限」ボタンをクリックすることにより、アプリに与える権限を変更することもできたりします。 - 「このアプリをアンインストールしますか?」というダイアログが表示されるので、「OK」を選択します。
| WSA PacMan TOPへ |
アップデートなど
おすすめフリーソフト
スポンサード リンク
おすすめフリーソフト
スポンサードリンク