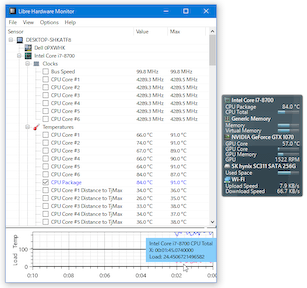ハードウェアの使用率や温度に加えて、ネットワーク転送量の表示にも対応したハードウェアモニター!「Libre Hardware Monitor」。
Libre Hardware Monitor
Libre Hardware Monitor
各種ハードウェアの温度や使用率、動作クロック、消費電力、転送速度 等々をモニターできるソフト。
オープンソースのハードウェアモニター「Open Hardware Monitor」の派生版で、CPU / GPU / メモリ などの情報に加えて、ネットワーク転送量や仮想メモリの使用率 等々を表示&監視 することができます。
「Open Hardware Monitor」と同様に、指定した情報を折れ線グラフ / 独自のガジェット に表示したり、タスクトレイアイコンとして表示したりする機能が付いています。
「Libre Hardware Monitor」は、各種ハードウェアの情報をモニタリングすることができるソフトです。
シンプルなハードウェアモニター「Open Hardware Monitor」の派生版で、パソコンに搭載されている CPU / GPU / メモリ / HDD / SSD 等々の
- 使用率
- 動作クロック
- 消費電力
- 温度
- 使用量 / 空き容量
- インターネットのデータ送受信量 / 送受信速度
- CPU の温度と TJ 温度(最大許容温度)の差異
- 最も温度の高い CPU コアの温度
- 各 CPU コアの平均温度
- 仮想メモリの使用率 / 使用量 / 空き容量
- HDD(SSD)のデータ読み取り速度 / 書き込み速度
(表示可能な情報は、パソコンに搭載されているハードウェアにより異なります)
見た目や機能は「Open Hardware Monitor」とほぼ同じで、指定した情報を
- 折れ線グラフ
- 独自のガジェット
- タスクトレイアイコン
CPU / GPU 等の温度や動作クロックだけではなく、ネットワーク転送量なども確認したい時に便利。
その他、現在の情報をテキストファイルに書き出す機能や、数値の推移をロギングする機能※1 も付いています。
1 1秒 ~ 6時間 ごとの数値の推移を、CSV ファイルに書き出すことができる。
使い方は以下のとおり。
(「Open Hardware Monitor」の説明とほぼ同じです)
基本的な使い方
- 「LibreHardwareMonitor.exe」を実行します。
- メイン画面が表示されます。
 ここには、自分のパソコン名をルートとして
ここには、自分のパソコン名をルートとして
CPU- Clocks - バススピード / クロック周波数
- Temperatures - 温度 / TJ 温度との差異 / 最も温度の高い CPU コアの温度 / 平均温度
- Load - 使用率
- Powers - 消費電力(パッケージ / コア / グラフィック / メモリ)
Generic Memory(メモリ / 仮想メモリ)- Load - 使用率
- Data - 使用量 / 空き容量
GPU- Clocks - クロック周波数(コア / メモリ / シェーダー)
- Temperatures - 温度
- Load - 使用率
- Fans - ファンの回転数
- Controls - ファンの回転速度
- Powers - 消費電力
- Data - GPU メモリの空き容量 / 使用量 / 総容量
- Throughtput - データ受信速度 / 転送速度
 HDD / SSD
HDD / SSD- Load - 使用率 / アクティブ時間(書き込み / 合計)
- Throughtput - データ読み取り速度 / 書き込み速度
 ネットワーク(Wi-Fi / イーサネット)
ネットワーク(Wi-Fi / イーサネット)- Load - 使用率
- Data - データ送信量 / 受信量
- Throughtput - データ送信速度 / 受信速度
等々の情報がツリー形式で表示されます※2。
2 使用中のパソコンに搭載されているハードウェアにより、表示される情報は異なる。
メニューバー上の「File」→「Hardware」から、表示する情報を変更することも可能。
各情報の数値はリアルタイムに更新されるようになっていて、「Value」欄で現在の数値を、「Max」欄で計測開始からの最高値を確認することができます※3。
3 メニューバー上の「View」→「Columns」→「Min」にチェックを入れることで、最小値を表示することもできる。 最小値 / 最大値 は、メニューバー上の「View」→「Reset Min/Max」からリセットすることも可能。
最小値 / 最大値 は、メニューバー上の「View」→「Reset Min/Max」からリセットすることも可能。
必要であれば、メニューバー上の「File」→「Save Report」から、現在の情報をテキストファイルに保存することも可能となっています。
また、各情報を右クリックすることにより、- Rename - リネーム
- Hide - 隠す
- Pen Color - 折れ線グラフ内での色を指定する
- Reset Pen Color - 色を元に戻す
- Show in Tray - タスクトレイに表示(後述)
- Show in Gadget - ガジェットに表示(後述)
隠した情報を再表示する時は、メニューバー上の「View」から「Show Hidden Sensors」にチェック → 隠した項目がグレーで表示されるので、右クリックして「Unhide」を選択して下さい。

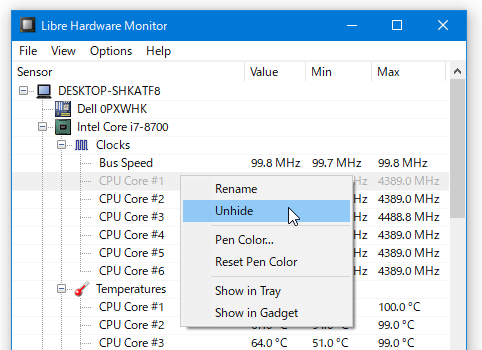
指定した情報を、タスクトレイアイコンとして表示する
- タスクトレイ上に表示したい情報を右クリックし、「Show in Tray」にチェックを入れます。

- 選択した情報が、タスクトレイ上に表示されます。
あとは、表示されたアイコンをドラッグし、好きな場所に配置しておけば OK です。

尚、タスクトレイアイコンを右クリックすることにより、- Hide / Show - 「Libre Hardware Monitor」本体を、表示 / 非表示 にする
- Remove Sensor - タスクトレイ上での表示をやめる
- Change Color - 文字色やメーターの色を変える
 文字やメーターの色を変更した
文字やメーターの色を変更した

指定した情報を、ガジェットに表示する
- メニューバー上の「View」から「Show Gadget」にチェックを入れます。

- 続いて、ガジェットに表示したい情報を右クリックし、「Show in Gadget」にチェックを入れます。

- 選択した情報が、ガジェットに表示されます。
あとは、このガジェットをドラッグし、好きな場所に配置しておけば OK です。

ちなみに、ガジェットを右クリックすることにより、- Hardware Names - ハードウェア名を表示する
- Font Size - フォントサイズを変更する
- Small - 小
- Medium - 中
- Large - 大
- Very Large - 特大
- Lock Position and Size - 位置とサイズを固定する
- Always on Top - 常に最前面に表示する
- Opacity - 透明度(数値が小さいほど透明になる)
- 20%
- 40%
- 60%
- 80%
- 100%

- ガジェットの端をドラッグすることで、ガジェットのサイズを調整することも可能となっています。

指定した情報を、折れ線グラフに表示する
- 各種情報は、折れ線グラフで表示することも可能です。
情報を折れ線グラフで表示したい時は、下記のような操作を行います。 - まず、メニューバー上の「View」から「Show Plot」にチェックを入れます。

- 続いて、メニューバー上の「Options」→「Plot Locations」から、グラフの表示位置を選択します。
表示位置は、- Window - 別ウインドウに表示
- Bottom - メイン画面の下部にドッキングして表示

- Right - メイン画面の右側にドッキングして表示
- あとは、メイン画面上で、グラフ内に表示したい情報にチェックを入れれば OK です。
チェックを入れた情報が、グラフ内に追加されます。
数値の推移をロギングする
- まず、メニューバー上の「Options」→「Logging Interval」から、ログを取るインターバルを指定します。
インターバルは、1秒 ~ 6時間 の間で指定できるようになっています。

- ロギングを開始したくなったら、メニューバー上の「Options」から「Log Sensors」にチェックを入れます。
- ロギングが開始されます。
ロギングを終了する時は、メニューバー上の「Options」から「Log Sensors」のチェックを外します。
(ログファイルは、「Libre Hardware Monitor」のインストールフォルダ内に出力される)
| Libre Hardware Monitor TOPへ |
アップデートなど
おすすめフリーソフト
スポンサード リンク
おすすめフリーソフト
スポンサードリンク