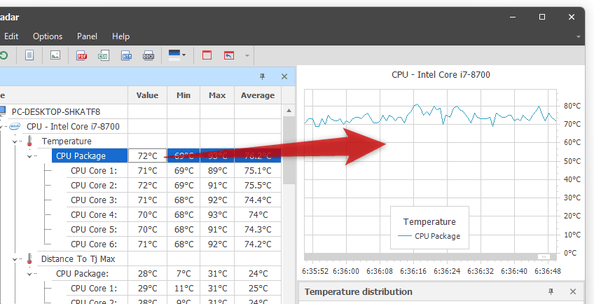シンプルなハードウェアモニタリングツール!「HWRadar」。
HWRadar
CPU / GPU / メモリ / HDD / SSD の温度や使用率、消費電力、電圧 等を監視することができるソフト。
CPU コア / GPU コア / メモリ / HDD / SSD の温度や使用率、クロック周波数、消費電力、要求電圧 等々を、数値や折れ線グラフでリアルタイムにモニタリングできるようにしてくれます。
現在のデータを PDF / CSV / HTML / DOCX / PNG ファイルにエクスポートする機能や、CPU の温度 / 使用率 / クロック周波数の 20 分平均値を棒グラフで表示する機能 等も付いています。
「HWRadar」は、シンプルなハードウェアモニターです。
CPU コア / GPU コア / メモリ / HDD / SSD の
- 温度
- TJ Max(上限温度)温度との差
- 使用率
- クロック周波数
- 消費電力
- 要求電圧(VID)
(監視できる情報は、ハードウェアによって異なります)
各種情報は基本的にツリー形式&数値 で表示されますが、指定した情報を折れ線グラフでモニターすることもできるため、現在の状態をより視覚的に把握することができます。 また、CPU については、温度 / 使用率 / クロック周波数 の 20 分平均値を棒グラフで表示することも可能となっています。
温度平均値
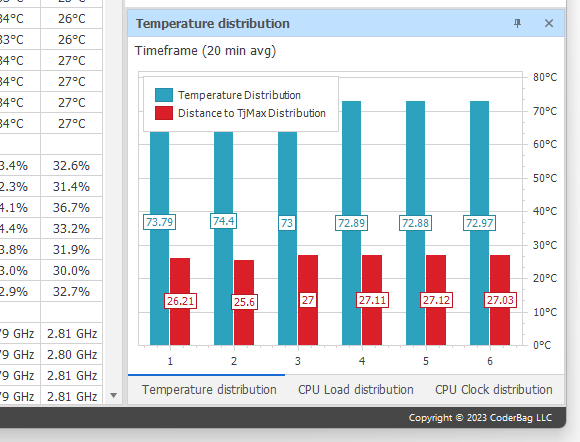
その他、
- 現在の数値を、PDF / CSV / HTML / DOCX / PNG ファイルにエクスポートする機能
- ウインドウを常に最前面に表示する機能
- アプリをタスクトレイに格納する機能
- テーマ変更機能(約 40 種類)
使い方は以下のとおり。
このソフトを使用するには、「.NET Framework 4.7.2 ランタイム」をインストールしている必要があります。
使用バージョン : HWRadar 2.0.1.0
表示項目の意味
- 「HWRadar.exe」を実行します。
- メイン画面が表示されます。
画面左側のツリーを展開することにより、下記のような情報を表示することができます※1。
1 左側の画面で右クリック →「Full Collapse」を選択すると、すべてのツリーを一括展開することができる。
CPU- Temperature - 温度
- Distance To Tj Max - TJ Max 温度との差
- Utilization - 使用率
- Clock Speed - クロック周波数
- Multiplier - クロック乗数
- Bus Speed - バススピード
- Power - 消費電力
- Voltage - 要求電圧
- C-State Residency - C ステートの割合
System memory(メモリ)- Physical memory - 物理メモリ
- Memory Total - 総容量
- Memoy Available - 空き容量
- Memory Used - 使用量
- Paged Pool Memory - ページプール上のメモリ
- Non Paged Pool Memory - 非ページプールのメモリ
- Memory Reserved - ハードウェアのために予約されているメモリ
- System Cache - システムキャッシュ
- Commited memory - コミット済みのメモリ
- Memory Commit Limit - コミット可能なメモリサイズ
- Memory Commited - コミット済みのメモリ
- Memory Peak - コミットされたメモリのピークサイズ
- Memory Shared - 共有メモリ
- Memory lists - メモリリスト
- Standby Memory Priority List - 優先順位付けされたスタンバイリスト
- Modified Memory List - 変更済みのメモリリスト
- Modified pagefile list - 変更済みのページリスト
- Zeroed Memory List - ゼロクリアされたメモリリスト
- Standby priority list - 優先順位別のスタンバイリスト
- Standby Priority 0
- Standby Priority 1
- Standby Priority 2
- Standby Priority 3
- Standby Priority 4
- Standby Priority 5
- Standby Priority 6
- Standby Priority 7
GPU- Temperature - 温度
- Clock Speed - クロック周波数
- Utilization - 使用率
- Setting Control - ファン使用率
- Fan Data - ファンの回転数
- GPU Memory - メモリ容量
- Performance Limit Reasons - パフォーマンス制限の理由
- Power - 消費電力
- Bandwidth - 転送量
Harddrive(ハードドライブ)- S.M.A.R.T Other - - S.M.A.R.T その他
- Power On Hours - PC の起動時間
- Temperature - 温度
- Temperature - 温度
- Airflow Temperature - エアフロー温度
- Utilization - 使用率
- Used Space Total - ドライブの使用率
- Used Space (〇:\) - 〇 ドライブの使用率
基本的な使い方
- 各情報は、
- Value - 現在の値
- Min - モニタリング中の最小値
- Max - モニタリング中の最大値
- Average - モニタリング中の平均値
左側のパネルで選択した情報は、右上のパネル内に折れ線グラフで表示されるようになっています。 尚、メニューバー上の「File」→「Export to」から、左側のツリーに表示されている全情報を
- CSV
- HTML
- DOCX
2 ツールバー上の
 ボタンをクリックすることで、ウインドウのスクリーンショットを PNG 形式で保存することもできる。
ボタンをクリックすることで、ウインドウのスクリーンショットを PNG 形式で保存することもできる。

- 画面右下のパネル内では、
- Temperature distribution - 各 CPU コアの温度
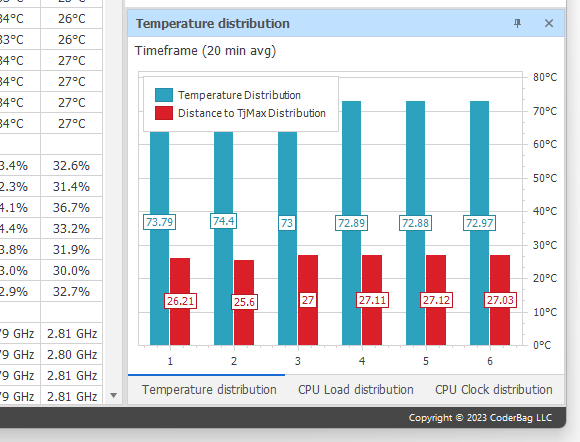
- CPU Load distribution - 各 CPU コアの使用率

- CPU Clock distribution - 各 CPU コアのクロック周波数

(下部に表示されているタブを切り替えて使う)
ちなみに、メニューバー上の「Panel」→「Panel visibility」から、- Sensors - センサー(画面左側のメインパネル)
- Temperature distribution - CPU 温度の 20 分間平均値
- Utilization distribution - CPU 使用率の 20 分間平均値
- Clock distribution - CPU クロック周波数の 20 分間平均値
- Auto Hide - 非アクティブ時に自動で隠す
- Hidden - 非表示
- Visible - 表示

- Temperature distribution - 各 CPU コアの温度
- その他、メニューバー上の「Edit」→「Default」から、アプリの配色テーマを変更することもできます。
加えて、メニューバー上の「Options」からは、下記のようなオプションの ON / OFF を切り替えることができます。
- Always on top
常に最前面に表示する - Save & Restore application size and location
ウインドウサイズと位置を記憶する - Save & Restore dock panel layout
ドックパネルのレイアウトを記憶する - Disable grid auto width on application resize
ウインドウサイズに合わせたカラムの自動リサイズを無効化する - Allow multiple HWRadar instances
HWRadar を複数起動できるようにする - Start application on system startup
Windows 起動時に自動で起動する - Startup on system tray
タスクトレイに格納した状態で起動する - Minimize to system tray
最小化した時に、タスクトレイに格納する

- Always on top
| HWRadar TOPへ |
アップデートなど
おすすめフリーソフト
おすすめフリーソフト
スポンサードリンク