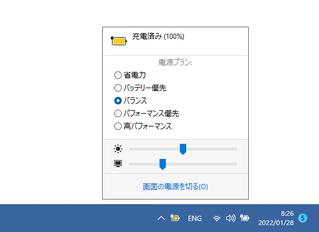“ 電源プラン ” や “ 画面の明るさ ” を変更することも可能なバッテリー残量確認ツール!「Battery Mode」。
Battery Mode
Battery Mode
“ 電源プラン ” や “ 画面の明るさ ” を変更する機能も備えたバッテリー残量確認ツール。
バッテリーの残量を、タスクトレイ上にアイコン形式で表示してくれるバッテリーインジケーターで、タスクトレイ上から直接充電状況 / 電源プラン / 画面の明るさ を確認&変更 できるようにしてくれます。
電源プランをホットキーで変更可能にする機能、画面の明るさをモニターごとに調整する機能、タスクトレイ上からモニターの電源をオフにする機能、電源プランを自動変更可能にする機能 等も付いています。
「Battery Mode」は、電源プランや画面の明るさ変更機能も備えたバッテリーインジケーターです。
(デスクトップ PC でも使うことができます)
バッテリーの残量を、タスクトレイ上にアイコン形式で表示してくれるバッテリー残量確認ツールで、タスクトレイ上から
- バッテリーの充電状況
- 電源プラン※1
- 画面の明るさ※2
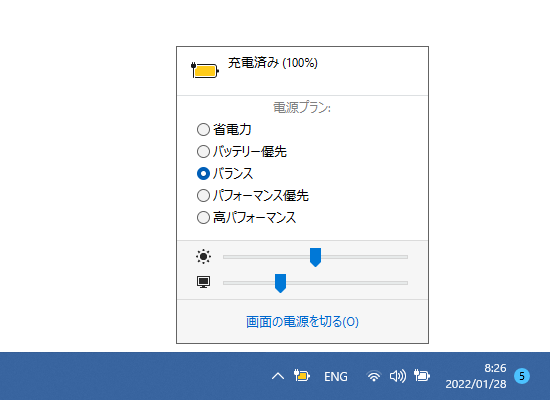
2 マルチモニター環境である場合、明るさはモニターごとに調整することができる。
電源プランはホットキーで変更することもでき、また特定の条件※3 を元に自動で変更させることもできたりするため、消費電力を詳細にコントロールすることが可能となります。
3 バッテリー残量が特定値を上回った時 or 下回った時、充電器(電源)に接続された時 or 切断された時、ノートパソコンの蓋が開いた時 or 閉じた時、モニターの電源が ON になった時 or OFF になった時... 等の条件をトリガーにすることができる。
これらの条件をトリガーに、メッセージを表示 / プログラムを起動 / 音を鳴らす こともできる。
(トリガー、実行するアクション ともに、複数設定することができる)
普段、電源プランや画面の明るさを変更する機会が多い人におすすめです。
その他、
- タスクトレイ上から
- モニターの電源を切る
- 電源オプションを開く
- シャットダウン
- 再起動
- スリープ
- 休止状態
- トラブルシューティング
- サインアウト
- ロック
- バッテリーの詳細情報(設計容量 / 現在の容量 / 電圧 など)を表示する機能
- タスクトレイ上から “ 自動輝度調整機能※4 ” を ON / OFF できるようにする機能
4 周囲の明るさに合わせて、ディスプレイの明るさを自動で変更する機能。
(環境光センサーが付いている PC で利用可能)
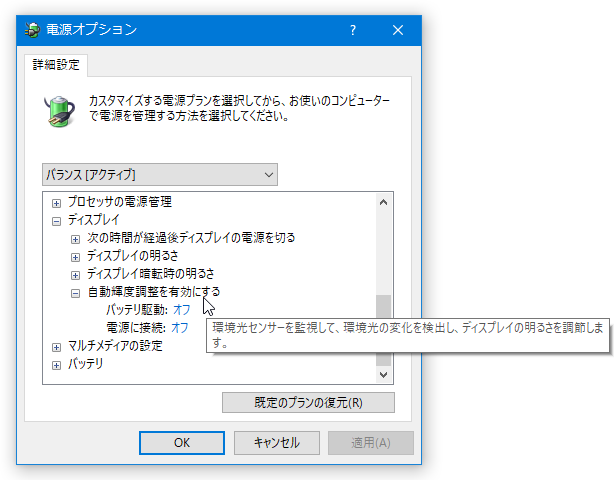
基本的な使い方は以下の通り。
使用バージョン : Battery Mode 4.3.0.184
基本的な使い方
- 「Battery Mode」を実行します。
- タスクトレイ上に、アイコンが表示されます。
このアイコンをクリックすると、

- バッテリーの充電状況
- 電源プラン
- 画面の明るさ
 デスクトップ PC の場合電源プランは、設定によりホットキーで変更することもでき※5、プラン変更時には画面中央にインジケーターが表示されたりもします。
デスクトップ PC の場合電源プランは、設定によりホットキーで変更することもでき※5、プラン変更時には画面中央にインジケーターが表示されたりもします。

(インジケーターは、表示されないようにすることも可能) 5 タスクトレイアイコンを右クリック →「高度な設定」を開き、「電源プラン」タブでホットキーの設定を行うことができる。 ホットキーを押す度に、次の電源プラン(ポップアップ画面上で言うと、下にあるプラン)に切り替わる。
尚、明るさ調整スライダーの先頭にあるアイコンをクリックすると、“ 自動輝度調整機能 ” を ON / OFF することができます。マルチモニター環境である場合、画面の明るさはモニターごとに調整することができます。 一番下にある「画面の電源を切る」コマンドに関しては、タスクトレイアイコンを右クリック →「高度な設定」を選択し、一番下にある「ポップアップの下に表示するショートカット」欄で
一番下にある「画面の電源を切る」コマンドに関しては、タスクトレイアイコンを右クリック →「高度な設定」を選択し、一番下にある「ポップアップの下に表示するショートカット」欄で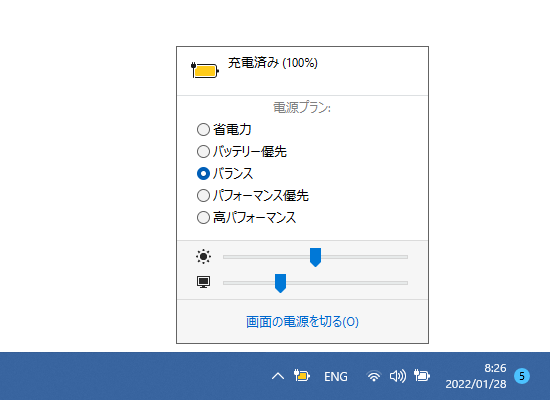
- 電源オプションを開く
- シャットダウン
- 再起動
- スリープ
- 休止状態
- サインアウト
- ロック
- トラブルシューティング
- バッテリー状態
- モニターをスキャン
- ちなみに、タスクトレイアイコンのスタイルは、「高度な設定」画面の上部にある「アイコンとスタイル」欄で
- Windows XP

- Windows Vista

- Windows 7

- Windows 8

- Windows 8 Light

- Windows 10

- Windows 10 Light

- Windows 11

- Windows 11 Light

- 電源プラン
- 電源プラン(反転)
- バッテリー残量

- バッテリー残量(反転)

- 充電器
- 充電器かバッテリー残量
- 白

ついでに、同「高度な設定」画面の「明るさ」タブで、
- モニターのモデル名を表示
- 明るさを % で表示
- トレイアイコンのポップアップに明るさを表示する


- Windows XP
- トレイアイコンの右クリックメニューからは、次のようなコマンドを実行することも可能となっています。
- 電源オプションを開く
- システムアイコンのオン / オフ
- Windows モビリティセンター
- Windows 起動時に自動で起動する
- スケジューラー(後述)
- 画面の電源を切る
- 電源共有システムの情報


各種条件をトリガーにして、特定のアクションを自動で実行する
- タスクトレイアイコンを右クリックし、「スケジューラ」を選択します。

- 「スケジューラー」が立ち上がります。 まず、画面左下にある「ルールを追加」ボタンをクリックします。
- 「新しいルール」という項目が表示されます。 これの右側にある「編集」ボタンをクリックします。
- 「プロパティ」という画面が表示されます。 最初に、左上の「名前」欄に適当なルール名を入力します。
- 続いて、「If」欄にあるプルダウンメニューをクリックし、アクション実行のトリガーとなる条件を設定します。
トリガーとする条件は、下記の中から選ぶことができます。- バッテリーの充電値が特定値を上回った / 下回った 時、または、充電値が変化した時
- 充電器(電源)に接続された時 / 切断された時 / 充電している時
- ノート PC の画面を閉じた時 / 開いた時
- 画面がオンになった時 / オフになった時 / 暗くなった時
- 特定の電源プランが有効になった時
- スリープか休止状態になった時
- スリープか休止状態から復帰した時
- バッテリーモードが起動した時
- 複数の条件が成立した時にアクションを実行させたい場合は、右上にある「トリガーを追加」ボタンをクリックし、追加条件を設定しておきます。
ここでは、“ 特定の状態になった時 ” ではなく “ 特定の状態である時 ” という条件を追加のトリガーとして指定することもできたりします。
特定の状態であることをトリガーとして指定する場合、「While」欄でトリガーとなる状態を設定しておきます。 - トリガーを設定したら、下部の「アクションを行う」欄で実行するアクションにチェック&実行する内容を設定します。
(複数設定可) 実行するアクションは、- メッセージを表示する
- 電源プランを設定する
- プログラムを起動する
- 音を鳴らす
- 電源状態を変更する
- 実行するアクションの内容を選択したら、右下の「適用」ボタンをクリックします。
- 「スケジューラー」画面に、ルールが登録されました。
あとは、右下の「適用」ボタンをクリックすれば OK です。
指定しておいた条件をトリガーにして、設定しておいたアクションが自動で実行されるようになります。
| Battery Mode TOPへ |
アップデートなど
おすすめフリーソフト
スポンサード リンク
おすすめフリーソフト
スポンサードリンク