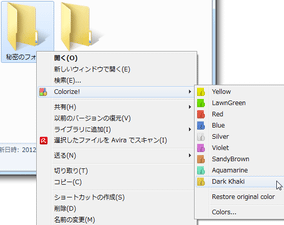フォルダアイコンの色を、右クリックメニューからカスタマイズ!「Folder Colorizer」。
Folder Colorizer
フォルダアイコンの色を、右クリックメニューから変更できるようにするソフト。
指定したフォルダアイコンの色を、右クリックメニューからダイレクトに変更できるようにしてくれます。
変更先の色は、右クリックメニューのサブメニュー(パレット)内で指定することができ、ここには任意の色を登録しておけるようになっています。
「Folder Colorizer」は、フォルダアイコンの色変更ツールです。
選択したフォルダのアイコンカラーを、右クリックメニューからダイレクトに変更できるようにするソフトで、色の変更を手間なく行えるようにしてくれるところが最大の特徴。
変更先の色は自由に指定することができ※1、また一度指定した色は右クリックメニューのサブメニューから一発で選択できるようになります※2。
1
カラーピッカー
(
 )
を使い、色を指定することができる。
)
を使い、色を指定することができる。
2
サブメニュー内には、標準で 黄色 / 黄緑 / 赤 / 青 / 銀 / 紫 / 茶色 / 水色 の 8 色が登録されている。
変更した色は、もちろんいつでも元に戻すことができます。
頻繁に使うフォルダがある場合や、大量のフォルダを管理している場合 などに便利。
使い方は以下の通りです。
-
インストール時の注意
- インストールの途中で表示される「Customize your installation」という画面では、
- Show Folder Colorizer Online Tutorial after setup finishes
インストール完了後、チュートリアルを見る - Send anonymous data for analytical purpose
使用統計を制作者に送信する

- Show Folder Colorizer Online Tutorial after setup finishes
- 続いて、Saversfund による CPU 使用の許可を求めるダイアログが表示されるので、画面左下にある「Skip and ignore saving others」というリンクをクリックします。

- アイコンの色変更を行いたいフォルダを右クリック →「Colorize!」から、変更先の色を選択します.
- 基本的には、これで操作完了です。
「F5」キーを押したりしてフォルダの内容を更新すると、アイコン色が変わっていると思います。
変更したアイコン色を元に戻したくなったら、目的のフォルダを右クリック →「Colorize!」から、「Restore original color」を選択すればOK です※3。
3 「F5」キーを押しても、すぐには戻らない場合もある。
(ログオフや再起動を行えば、大抵は元に戻る) - デフォルトで登録されている色以外の色に変更したい時は、下記のような操作を行います。
- 適当なフォルダを右クリック →「Colorize!」から、「Colors...」を選択します。
- 「Select Folder Color」という画面 が表示されます。
この画面の下部にある をドラッグし、テンプレートに追加したい色を指定します。
をドラッグし、テンプレートに追加したい色を指定します。 - 色を決めたら、作成した色の名前を左の「Name the style」欄に入力し、「+Add Color」ボタンをクリックします。
(色の追加を行ったら、「Select Folder Color」画面は閉じてしまってOK ) - これで、追加した色を右クリックメニューから選択できるようになっています。
尚、「Select Folder Color」画面で、任意のフォルダアイコンを選択 → ボタンをクリックすると、テンプレートから該当の色を消去することもできたりします。
ボタンをクリックすると、テンプレートから該当の色を消去することもできたりします。
実際に使う 1
実際に使う 2
| Folder Colorizer TOPへ |
アップデートなど
おすすめフリーソフト
おすすめフリーソフト
スポンサードリンク