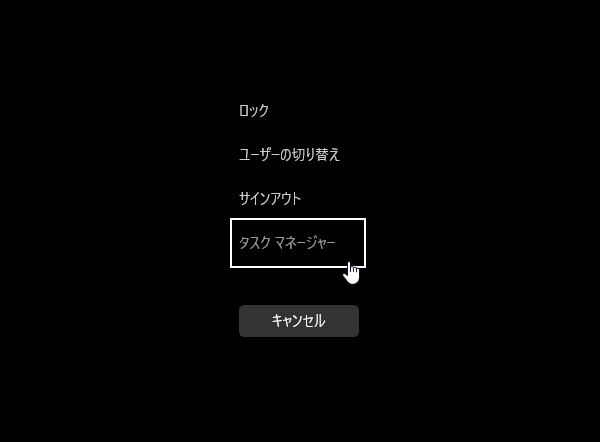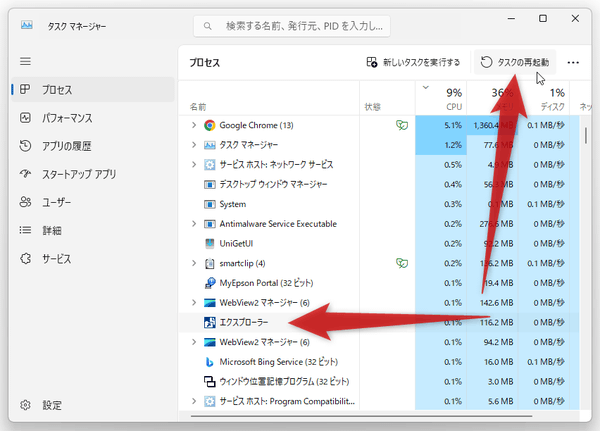フォルダアイコン上に表示されるファイルのサムネイルが、フルサイズで表示されるようにする!「FolderThumbnailFix」。
FolderThumbnailFix
フォルダアイコン上に表示されるファイルのサムネイルが、フルサイズで表示されるようにするソフト。
通常、フォルダアイコンに半分くらい覆い隠された状態で表示されるサムネイルが、フルサイズで表示されるようにしてくれます。
変更した内容を元に戻す機能も付いています。
FolderThumbnailFixは、“ フォルダアイコン上に表示されるファイルのサムネイル ” が、フルサイズで表示されるようにするソフトです。
通常、画像や動画を格納しているフォルダは、中にあるファイルがサムネイルで表示されるようになっていますが、サムネイルは半分覆い隠された状態になっており、似たような画像(や動画)が入っていたりすると識別しにくいことがあったりします。
デフォルトのサムネイル
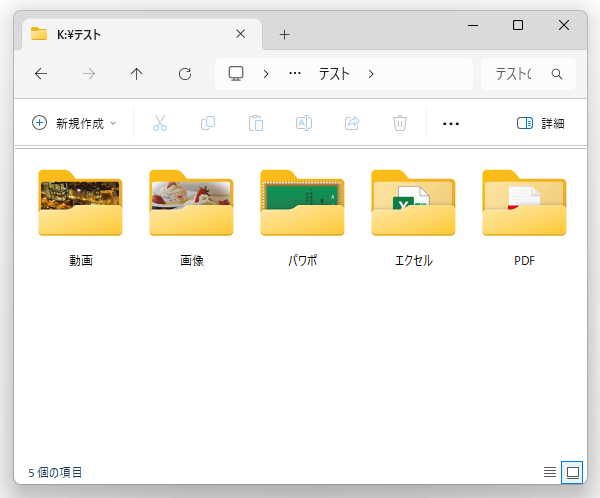
フルサイズのサムネイル
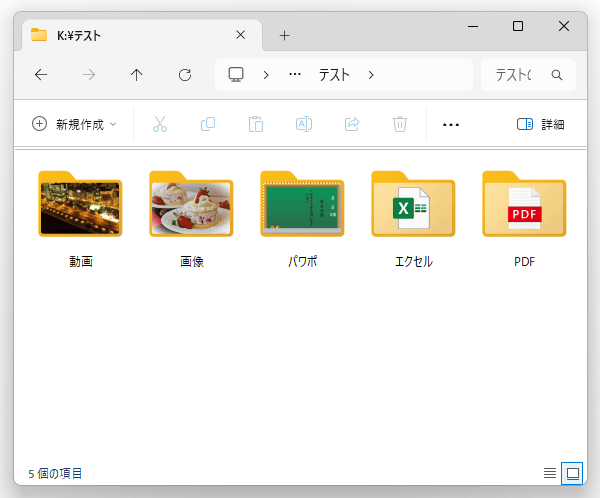
操作は、サムネイルの表示方法(フルサイズで表示するか、デフォルトの表示に戻すか)を選択するだけなので超簡単※1。
1 表示方法を選択した後、エクスプローラの再起動が行われるので注意。
普段、“ フォルダ内にあるファイルが、微妙に分かりづらい ” と感じていたりする人におすすめです。
ちなみに、変更した内容はいつでも元に戻すことができます。
使い方は以下のとおり。
使用バージョン : FolderThumbnailFix 1.0.6
- 「FolderThumbnailFix.exe」を実行します。
- 「Windows によって PC が保護されました」という画面が表示された場合、左側にある「詳細情報」というリンクをクリック → 右下の「実行」ボタンをクリックします。

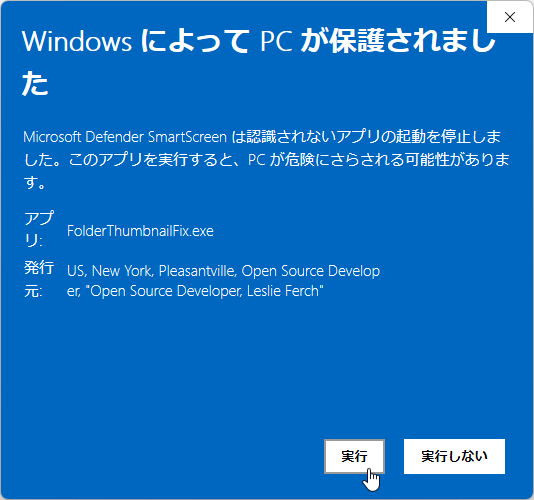
- メイン画面が表示されます。
ファイルのサムネイルがフルサイズで表示されるようにする場合は、左側の

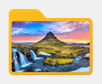 をクリックします。
をクリックします。
サムネイルの表示を元に戻す時は、右側の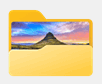 をクリックします。
をクリックします。 - 自動的にエクスプローラが再起動し、サムネイルの表示方法が変更されます。
フルサイズのサムネイル
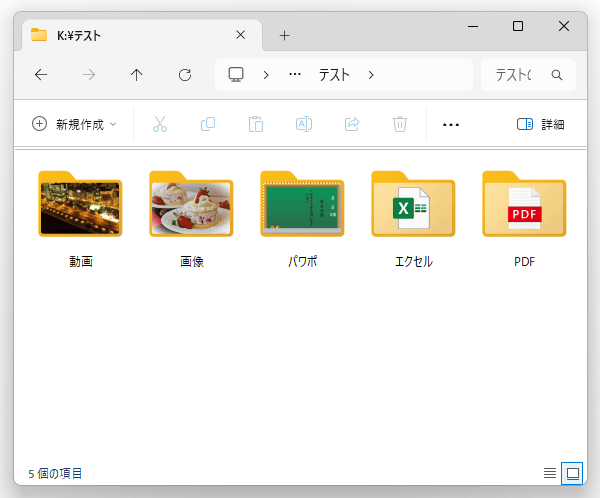 もし表示が変わっていない場合は、一旦サインアウト → サインイン し、同じ操作をやり直してみると良いそうです。デフォルトのサムネイル
もし表示が変わっていない場合は、一旦サインアウト → サインイン し、同じ操作をやり直してみると良いそうです。デフォルトのサムネイル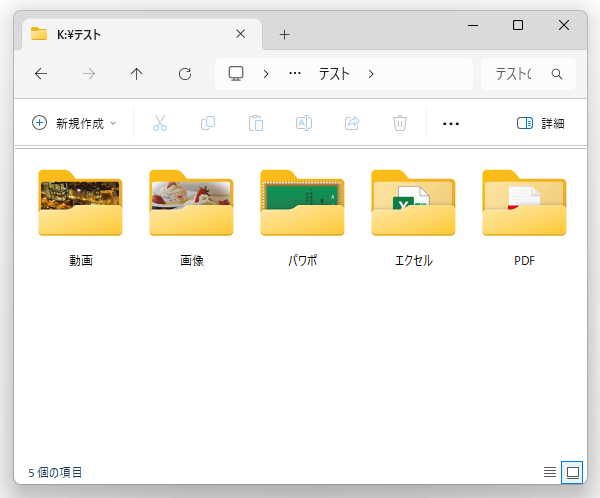
- 尚、エクスプローラの再起動が正常に行われない時は、下記のような操作を行ってみてください。
- “ Ctrl + Alt + Delete ” キーを押し、セキュリティ画面を表示 →「タスクマネージャー」を選択します。
- タスクマネージャーが表示されたら、「エクスプローラー」を選択 → 画面右上にある「タスクの再起動」ボタンをクリックします。
そもそも「エクスプローラー」がない場合は、画面右上にある「新しいタスクを実行する」ボタンをクリックし、
explorerと入力 → Enter キーを押してください。
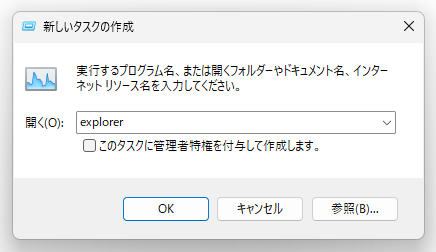
| FolderThumbnailFix TOPへ |
アップデートなど
おすすめフリーソフト
スポンサード リンク
おすすめフリーソフト
スポンサードリンク