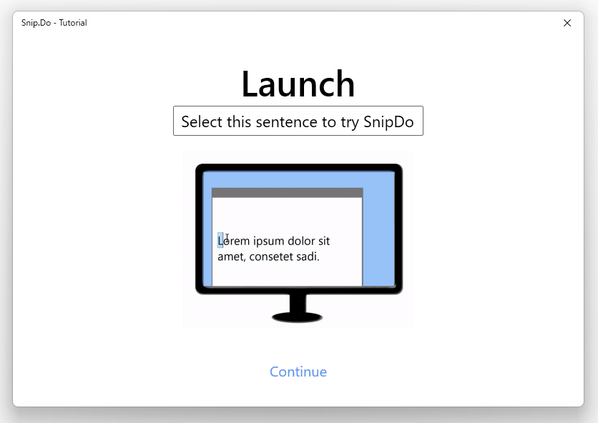テキスト選択時に、様々なアクションを即実行できるようにする!「SnipDo」。
SnipDo
テキスト選択時に、コピー / 貼り付け / ウェブ検索 等々のコマンドを即実行できるようにするソフト。
何らかのアプリ上でテキストを選択した時に、コピー / 切り取り / 貼り付け / Google 検索 / DeepL 翻訳 / YouTube 検索 / Twitter 検索 などのコマンドが登録されたバーがポップアップ表示されるようにし、ここから選択中のテキストをコピーしたりウェブ検索したりできるようにしてくれます。
マウスの左ボタン長押しで、クリップボードの履歴等を呼び出す機能も付いています。
SnipDoは、テキスト選択時に様々なアクションを実行可能にするソフトです。
( Firefox アドオン「Swift Selection Search」や、Chrome 拡張「Selection Search」のような感じ)
何らかのアプリ上でテキストを選択した時に、
- URL を開く
- コピー
- 切り取り
- 貼り付け
- Google 検索
- 共有(Windows の共有)
- パスをエクスプローラで開く
- メールを作成する
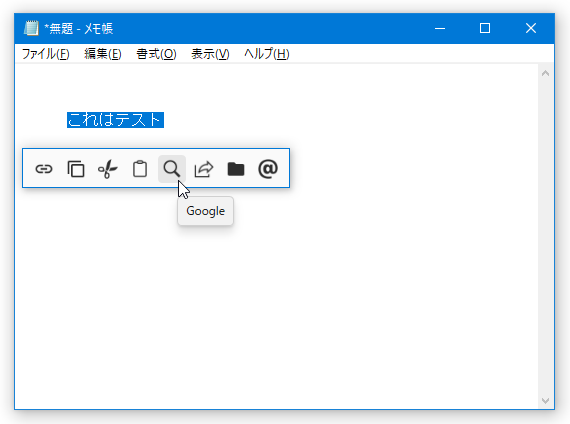
- DeepL 翻訳
- YouTube 検索
- Twitter 検索
- Instagram 検索(ハッシュタグ)
- リンク先を Microsoft Edge で開く
- リンク先を Google Chrome で開く
- リンク先を Firefox で開く
- 選択中のテキストを Everything で検索する
- 文字数をカウントする
- 小文字を大文字に変換する
1 フリー版では、デフォルトコマンドの他に追加できるコマンドが 3 つまでとなっている。
普段、何らかのアプリ上で選択したテキストを、手動でコピーしたりブラウザに貼り付けていたりする人におすすめです。
その他、テキストを入力可能な場所でマウスの左ボタンを長押しすることにより、
- クリップボードの履歴(直近 10 件)を呼び出す
- 現在の日時を貼り付ける
- 現在の時刻を貼り付ける
- ランダムテキストを貼り付ける
- パスワードを生成して貼り付ける
使い方は以下の通り。
使用バージョン : SnipDo 3.0.8.0
基本的な使い方
- スタートメニュー等から、「SnipDo」を実行します。
- 初回起動時のみチュートリアルが表示されるので、「Start tutorial」や「Continue」などのリンクをクリックしていきます。
(チュートリアルが必要なければ、タイトルバー上の × を押して閉じても OK) - 何らかのアプリ上で、テキストを選択します。
- マウスカーソルのある位置に、コマンドバーがポップアップ表示されます。
あとは、この中から任意のコマンドを選択すれば OK です※2。

2 何もしない時は、コマンドバー以外の部分をクリックするか、何もせずに 4 秒間待つ。
コマンドの意味は、左から順に - URL を開く
- URL を開く - コピー
- コピー - 切り取り
- 切り取り - 貼り付け
- 貼り付け - Google 検索※3
- Google 検索※3 - 共有
- 共有 - フォルダのパスをエクスプローラで開く
- フォルダのパスをエクスプローラで開く - メールを作成する
- メールを作成する
3 Google 検索実行時は、初回のみ使用言語を問うダイアログが表示される。

- ちなみに、テキスト入力欄などでマウスの左ボタンを長押しすると、貼り付けアイコンがポップアップ表示されます。
この貼り付けアイコンの上にマウスカーソルを乗せると、クリップボードの履歴が 10 件表示されるようになっており、ここから選択した履歴アイテムをキャレットの位置に貼り付けることができたりします。


- 「SnipDo」の機能を無効化したい時は、タスクトレイアイコンをダブルクリックします。
(緑の時は有効、赤の時は無効)

処理から除外するプログラムを指定する
- 「SnipDo」の機能から除外したいプログラムがある場合は、タスクトレイアイコンを右クリックして「Settings」を選択します。

- 設定画面が表示されるので、左メニュー内にある「Exclusions」を選択します。
- 「Exclusions」という画面が表示されます。 そのまま、画面右上にある「Add exclusion」ボタンをクリックします。
- 「Add exclusion」という画面が表示されるので、「Browse」ボタンをクリックします。

- 「ファイルを開く」ダイアログが表示されるので、除外対象のプログラムを選択します。
- 除外対象のプログラムを選択したら、「OK」ボタンをクリックします。

- 選択したアプリが除外設定されました。
除外したいアプリが他にもある場合は、同様の手順で登録処理を行います。
除外設定を解除する時は、該当アプリの右側にある「Delete」ボタンをクリックすれば OK です。
追加の拡張コマンドをインストールする
- タスクトレイアイコンを右クリックし、「Settings」を選択します。
- 設定画面が表示されるので、左メニュー内の「Extension Store」を選択します。
- 利用可能な拡張コマンドが一覧表示されるので、使用したい拡張コマンドの右側にある「Install」ボタンをクリックします※4。
4
追加のコマンドを 4 つ以上インストールしようとすると、有料版の購入を求めるダイアログが表示される。
利用可能な拡張コマンドには、一例として下記のようなものがあります。- Google Images - 選択中のテキストを、Google 画像検索で検索する
- Google Maps - 選択中のテキストを、Google マップで検索する
- Google Translate - 選択中のテキストを、Google 翻訳で翻訳する
- Deepl※5 - 選択中のテキストを、DeepL で翻訳する
- YouTube - 選択中のテキストを、YouTube で検索する
- Amazon - 選択中のテキストを、Amazon で検索する
- Instagram - 選択中のテキストを、Instagram で検索する
- Twitter Search - 選択中のテキストを、Twitter で検索する
- Tweet - 選択中のテキストをツイートする
- Chrome - 選択中のリンクを、Google Chrome で開く
- Edge - 選択中のリンクを、Microsoft Edge で開く
- Firefox - 選択中のリンクを、Firefox で開く
- Caracter count - 選択しているテキストの文字列をカウントする
- Append - 選択中のテキストを、クリップボードに追記する
- Delete - 選択中のテキストを削除する
- Lowercase - 選択中のテキストを、小文字に変換する
- Uppercase - 選択中のテキストを、大文字に変換する
- Dictionary - 選択中のテキストを、辞書で調べる
- Notepad - 選択中のテキスト貼り付けた状態でメモ帳を起動する
- Search Windows - 選択中のテキストを、Windiows のスタートメニューで検索する
- Everything - 選択中のテキストを、Everything で検索する
- Sticky Notes - 選択中のテキストを元に付箋を作成する
- Say - 選択中のテキストを読み上げる
 この設定は、左メニューの一番上にある「Text extensions」画面でリセットすることができる。
この設定は、左メニューの一番上にある「Text extensions」画面でリセットすることができる。
(「DeepL」コマンドの右側にある「Reset」ボタンを押す)
尚、上部のタブを「Insertion extensions」に切り替えると、貼り付けアクション用の拡張コマンドを一覧表示することができます。 ここでは、- Date - 現在の日時を貼り付ける
- Date short - 現在の日付を貼り付ける
- Time - 現在の日時を貼り付ける(「Date」と同じ?)
- Time short - 現在の時刻を貼り付ける
- Lorem Ipsum - ランダムテキストを貼り付ける
- Paste Plain Text - クリップボード内のテキストを、プレーンテキストとして貼り付ける
- Passwort generator - パスワードを生成する
- 拡張コマンドのインストールが終わったら、左メニューの「Text extensions」を選択します。
- 右下の「Text extensions」欄に、登録されたコマンドが一覧表示されます。
このコマンドはドラッグ&ドロップで入れ替えられるので、必要に応じて順番を調整しておきます。
また、右端にあるスイッチをオフにすることで、コマンドを非表示にすることもできたりします。
(追加でインストールした拡張コマンドは、「Delete」ボタンをクリックすることで削除できる)
貼り付けアクション用の拡張コマンドをインストールした場合は、左メニューの「Insertion extensions」を開き、拡張コマンドの入れ替えなどを行っておきます。 - 以降、テキスト選択時、および、テキストを入力可能な場所でマウスの左ボタンを長押しすることにより、インストールした拡張コマンドを使用できるようになっています。


拡張コマンドを自作する
- 拡張コマンドを自作したい時は、タスクトレイアイコンを右クリックして「Settings」を選択します。
- 設定画面が表示されるので、左メニュー内にある「Create extension」を選択します。
- 「Create extension」という画面が表示されます。
ここでは、拡張コマンドを「Text extensions」「Insertion extensions」ごとに、
- Create URL extension - 選択中のテキストをウェブ検索するコマンド
- Create a script-extension - Powershell コードを実行するコマンド
- Create Hotkey extension - ホットキーをエミュレートするコマンド
- Text insert action - あらかじめ設定しておいたテキストを貼り付けるコマンド
以下に、各コマンドの作成方法を簡単に紹介します。
Create URL extension- 「Create URL extension」欄の右側にある「Create」ボタンをクリックします。
- 「Create URL extension」という画面が表示されます。
ここで、

- Tite - 作成する拡張コマンドの名前
- Icon - 作成する拡張コマンドのアイコン(任意の PNG 画像 / 同梱アイコン)
- Monochrome - アイコンをモノクロームにするかどうか
- URL※5 - コマンド選択時に開く検索 URL
例) https://search.yahoo.co.jp/realtime/search?p=KEYWORD
Create a script-extension- 「Create a script-extension」欄の右側にある「Create」ボタンをクリックします。
- 「Create a script-extension」という画面が表示されます。
ここで、

- Tite - 作成する拡張コマンドの名前
- Icon - 作成する拡張コマンドのアイコン
- Monochrome - アイコンをモノクロームにするかどうか
- Powershell Code※5 - コマンド選択時に実行するコード
$PLAIN_TEXT → 選択中のテキスト
$URLS → 選択中の URL
例) Start-Process "https://www.google.com/search?q=$PLAIN_TEXT"
例) Start-Process $ URLS [0]
Create Hotkey extension- 「Create Hotkey extension」欄の右側にある「Create」ボタンをクリックします。
- 「Create Hotkey extension」という画面が表示されます。
ここで、

- Tite - 作成する拡張コマンドの名前
- Icon - 作成する拡張コマンドのアイコン
- Monochrome - アイコンをモノクロームにするかどうか
- Hotkey - コマンド選択時にエミュレートするホットキー(「SET」ボタンを押す)
Text insert action- 「Text insert action」欄の右側にある「Create」ボタンをクリックします。
- 「Text insert action」という画面が表示されます。
ここで、

- Tite - 作成する拡張コマンドの名前
- Icon - 作成する拡張コマンドのアイコン
- Monochrome - アイコンをモノクロームにするかどうか
- Text to be inserted - コマンド選択時に貼り付けるテキスト
- 作成された拡張コマンドは、左メニュー内の「Text extensions」や「Insertion extensions」画面に直接登録されます。 コマンドが不要になったら、該当コマンドの右側にある「Delete」ボタンをクリックします。
その他の設定
- 設定画面では、下記のようなオプションの設定を行うことができます。
Text extensions- Enable - 機能の有効化 / 無効化
- Show when - ポップアップの呼び出し方法
- Doubleclick - ダブルクリックした時
- Mouse drag - マウスドラッグした時
- Require Ctrl - Ctrl キーを押しながらダブルクリックやマウスドラッグした時
- Ctrl+C - “ Ctrl + C ” を押した時
- Ctrl+X - “ Ctrl + X ” を押した時
- Ctrl+A - “ Ctrl + A ” を押した時
- Text extensions - ポップアップ内に登録するコマンドの管理
- Enable - 機能の有効化 / 無効化
- Insertion extensions - ポップアップ内に登録するコマンドの管理
- 拡張コマンドのインストール
- 拡張コマンドの作成
- Horizontal Standard - 水平
- Horizontal collapsed - 水平&折りたたみ
- Vertical collapsed - 垂直&折りたたみ
- Tray icon visible - タスクトレイアイコンを表示する
- Show text for copy, cut and paste - コピー / 切り取り / ペースト をテキストで表示
- Hide automatically - 自動的に隠す(無効 ~ 8 秒後)
- Show update notification - アップデートの通知を表示する
- Size - サイズ
- Position - 表示位置
- アプリの除外設定
- Invoke SnipDo with clipboard text - コマンドバーを呼び出すホットキー
- Show paste action hotkey - 貼り付けアクションを呼び出すホットキー
- Enable / Disable SnipDo hotkey - 「SnipDo」の ON / OFF を切り替えるホットキー
- 有料版の機能になります。
- 有料版の購入
- Start automatically with Windows - Windows 起動時に自動で起動する
- Sounds - 音を鳴らす(どういうタイミングで音が鳴るのか分からなかった...)
- Always copy when selecting text - 選択したテキストを、自動でコピーする
- Spelling suggestions - 英単語を選択した時に、スペルの提案を行う
- Language - 言語
- log - ログを取得&エクスポートできるようにする
Insertion extensions
Extension Store
Create extension
Design
Appearance
Exclusions
Hotkeys
Backup
Subscription
Settings
| SnipDo TOPへ |
アップデートなど
おすすめフリーソフト
おすすめフリーソフト
スポンサードリンク