多くのファイルシステムをサポートしたパーティションエディタ!「GParted」。
GParted
多くのファイルシステムに対応したパーティションエディタ。
ライブ CD / ライブ USB から起動させるタイプのパーティション編集ソフトで、システムドライブを含む任意のパーティションを、リサイズ / フォーマット / コピー&ペースト / 新規作成 / 削除 したりすることができます。
対応しているファイルシステムは、NTFS / FAT16 / FAT32 / EXT2 / EXT3 / EXT4 / BTRFS / HFS / HFS+ / LINUX-SWAP / LVM2 PV / NILFS2 / REISERFS / REISER4 / UDF / UFS / XFS。
GPartedは、様々なファイルシステムに対応したパーティションエディタです。
パーティションを、
- リサイズ
- コピー → 他のパーティションや未割り当て領域にペースト
- フォーマット
- 新規作成
- 削除
Windows 標準の「コンピュータの管理」に比べるとインターフェースはシンプルで分かりやすく、また操作自体もかなり簡単に行えるようになっています。
Windows アプリケーションではないため、ライブCD / ライブ USB を作ってそこから起動させる必要がありますが、Windows が起動しなくなってしまった時でも普通に動作するので、とりあえず持っておいて損はないと思います。
使い方は以下のとおり。
使用バージョン : GParted live 1.0.0-1
- ライブ CD / ライブ USB を作成する
- GParted を起動する
- 編集するディスクを選択する
- パーティションをリサイズ / 移動 する
- パーティションを新規作成する(未割り当て領域に、パーティションを作成する)
- パーティションを削除する(選択中のパーティションを、未割り当て領域にする)
- パーティションを、他のパーティションにコピー&ペーストする
- パーティションをフォーマットする
- パーティションのボリュームラベルを設定する
- 操作内容を適用する
- パーティションテーブルを新規作成する(ディスクの初期化)
- GParted を終了する
ライブ CD / ライブ USB を作成する
- 「GParted」をライブ CD から起動させたい場合は、ダウンロードした ISO イメージファイルを
「ImgBurn」
などのソフトで空の CD に焼き込みます。
「GParted」をライブ USB から起動させたい場合は、ダウンロードした ISO イメージファイルを 「LiLi USB Creator」 などのソフトで空の USB ドライブに焼き込みます。
(「VirtualBox」 などのソフトを使えば、Windows を起動させたまま使用することも可能です)
GParted を起動する
- 作成したライブ CD / USB をパソコンに接続させたまま、パソコンを起動させます。
尚、BIOS 画面にて、CD ドライブ or USB ドライブ が最初に起動するように設定しておく必要もあります。
(操作方法はパソコンによって異なるので、ヘルプ等を参照して下さい) - パソコンが起動すると、最初に起動モードの選択画面が表示されます。 一番上の「GParted Live (Default settings) 」が選択されているのを確認し、「Enter」キーを押します。
- 次に、「Configuring console - data」という画面が表示されます。 ここでもそのまま「Don't touch keymap」を選択して「Enter」キーを押します。
- 続いて「Which language do you prefere ?」という画面が表示されます。 ここでは 15(Japan) と入力して「Enter」キーを押します。
- 最後に「Which mode do you prefere ?」という画面が表示されます。 ここで 0 と入力して「Enter」キーを押すと、「GParted」が起動します。
編集するディスクを選択する
- GParted が起動したら、メニューバー上の「GParted」→「デバイス」から、編集したいディスクを選択します。
画面右上のプルダウンメニューをクリック → ディスクの選択を行っても同じです。
 編集したいディスクがどれなのか分からない場合は、ディスクのサイズで判断するとよいでしょう※1
編集したいディスクがどれなのか分からない場合は、ディスクのサイズで判断するとよいでしょう※1
1 ディスクを選択すると、ディスク内にあるパーティションのリスト&ラベル(ボリュームラベル)が一覧表示されるので、それも判断材料にするとよい。 - 選択したディスク内のパーティションが、画面中央にリスト表示されます。
ドライブレターは表示されないので、どのパーティションが何ドライブなのかは
- ラベル
- 容量
- 使用済み容量
- 空き容量
- フラグ
ちなみに、これから行ういずれの操作も、ツールバー上の ボタンをクリックするまで実際に行われることはありません。
ボタンをクリックするまで実際に行われることはありません。
(「パーティションテーブルの作成」は、すぐに実行されるので注意)
パーティションをリサイズ / 移動 する
- リサイズしたいパーティションを選択し、ツールバー上の
 ボタンをクリックします。
ボタンをクリックします。
- 「○○ をリサイズ / 移動」という画面が表示されます。
上部のバーはドライブの全体像を表していて、緑枠で囲まれた領域が “ 現在のパーティション ” ※2、グレーの部分が “ ドライブ内の未割り当て領域 ” を表しています。

(パーティションの前後に未割り当て領域がなければ、全領域が緑枠で囲まれている)
2 黄色く塗られた部分は、“ 使用済み領域 ” を表している。
この緑枠で囲まれた領域の両端にある
 を左右にドラッグすることで、パーティションのサイズを増減させることができます※3。
3 パーティションの前後に未割り当て領域がない場合、パーティションのサイズを増やすことはできない。
を左右にドラッグすることで、パーティションのサイズを増減させることができます※3。
3 パーティションの前後に未割り当て領域がない場合、パーティションのサイズを増やすことはできない。
さらに、緑枠で囲まれた領域自体を左右にドラッグすることで、パーティションの移動を行うこともできたりします※4。4 パーティションの前後に、未割り当て領域を配置させる... ということ。
(もちろん、パーティションの前後に未割り当て領域がなくてはならない) - 操作が終わったら、右下の「リサイズ / 移動」ボタンをクリックします。
(メイン画面のツールバー上にある ボタンをクリックするまで、処理は行われません)
リサイズ / 移動 をやっぱり中止したくなったら、ツールバー上の
ボタンをクリックするまで、処理は行われません)
リサイズ / 移動 をやっぱり中止したくなったら、ツールバー上の
 ボタンをクリックします。
ボタンをクリックします。
パーティションを新規作成する(未割り当て領域に、パーティションを作成する)
- 未割り当ての領域を選択し、ツールバー上の
 ボタンをクリックします。
ボタンをクリックします。
- 「新規パーティションの作成」という画面が表示されます。
上部のバーは選択領域の全体像を表していて、紺色で囲まれた領域が “ 作成されるパーティション ”、グレーの部分が “ 選択領域内の空き領域 ” を意味しています。
(おそらく、デフォルトでは全領域が青枠で囲まれていると思います)
最初に、紺色で囲まれた領域の両端にある
 を左右にドラッグし、作成するパーティションのサイズを指定します。
を左右にドラッグし、作成するパーティションのサイズを指定します。
(選択領域全部を使ってパーティションを作成する場合、この操作は必要ありません) - 次に、「種類」欄のプルダウンメニューをクリックしっぱなしにし、
- 基本パーティション
- 論理パーティション
- 拡張パーティション
(マウスボタンを放すことで、“ 決定 ” したことになります)5 通常は、基本パーティションを選択すればよい。
(基本パーティション = ブート可能なプライマリパーティション)
MBR 環境ではパーティションを 4 つまでしか作成できないが、そのうちの 1 つを拡張パーティションにすることで、その中(=拡張パーティションの中)に論理パーティションを複数個作成していけるようになる。
拡張パーティションはドライブ内に 1 つしか作成できず、また拡張パーティション自体にはデータを保存することもできないので注意。 - 続いて、「ファイルシステム」欄のプルダウンメニューをクリックしっぱなしにし、これから作成するパーティションのファイルシステムにマウスカーソルを合わせます。
- 必要であれば、「ラベル」欄にパーティションのボリュームラベルを入力します。
- 最後に、右下の「Add」ボタンをクリックします。
パーティションの作成をやっぱり止めたくなったら、ツールバー上の

 ボタンをクリックします。
ボタンをクリックします。
パーティションを削除する(選択中のパーティションを、未割り当て領域にする)
- 削除したいパーティションを選択し、ツールバー上の
 ボタンをクリックします。
パーティションの削除をやっぱり止めたくなったら、ツールバー上の
ボタンをクリックします。
パーティションの削除をやっぱり止めたくなったら、ツールバー上の
 ボタンをクリックします.
ボタンをクリックします.
パーティションを、他のパーティションにコピー&ペーストする
- コピーしたいパーティションを選択し、ツールバー上の
 ボタンをクリックします。
ボタンをクリックします。
- 貼り付け先のパーティションや領域を選択し、ツールバー上の
 ボタンをクリックします※6。
ボタンをクリックします※6。
(貼り付け先となる領域のサイズは、コピー元のパーティションサイズよりも大きい必要がある) 6 貼り付け先のパーティション内にデータが存在する場合、「You have pasted into an existing partition」というダイアログが表示されるので、「OK」ボタンをクリックする。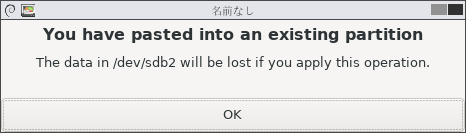
- 貼り付け先の領域が未割り当て領域である場合、「○○ を貼り付け」という画面が表示されます.
画面上部のバーは、貼り付け先となる領域の全体像を表していて、緑枠で囲まれた領域が “ 貼り付けられるパーティション ” ※7、グレーの部分が “ 余った未割り当て領域 ” を意味しています。

7 黄色く塗られた部分は、“ 使用済み領域 ” を表している。
この緑枠で囲まれた領域の両端にある
 を左右にドラッグすることで、パーティションサイズを増やせるようにもなっています※8。
を左右にドラッグすることで、パーティションサイズを増やせるようにもなっています※8。
(パーティションサイズを減らすことはできない)8 パーティションの前後に未割り当て領域がない場合、パーティションサイズを増やすことはできない。
さらに、緑枠で囲まれた領域そのものを左右にドラッグすることで、パーティションの移動を行うこともできたりします※9。9 パーティションの前後に、未割り当て領域を配置させる... ということ。
設定が終わったら、右下の「Paste」ボタンをクリックします。パーティションのコピペをやっぱり止めたくなったら、ツールバー上の
 ボタンをクリックします。
ボタンをクリックします。
パーティションをフォーマットする
- フォーマットしたいパーティションを選択し、右クリック →「フォーマット」から、パーティションをどのようなファイルシステムでフォーマットするのか選択します。
フォーマットをやっぱり止めたくなったら、ツールバー上の
 ボタンをクリックします。
ボタンをクリックします。
パーティションのボリュームラベルを設定する
- 目的とするパーティションを選択し、右クリック →「Label File System」を選択します。
- 「Set file system label on 〇〇」という画面が表示されるので、このパーティションに付けるボリュームラベルを入力します。

パーティションのエラーチェックを行う
- 目的とするパーティションを選択し、右クリック →「チェック」を選択します。
操作内容を適用する
- 全ての操作が完了したら、ツールバー上の
 ボタンをクリックします。
ボタンをクリックします。
- 「本当に保留中の操作を適用してもよろしいですか?」というダイアログが表示されるので、「Apply」ボタンをクリックします。

- すると、これまでに設定してきた全ての操作内容が、実行されます。
あとは、処理が完了するまでじっくりと待つだけです。
(場合によっては、かなりの時間を要することもあります)
少し待ち、「全ての操作が無事完了しました」というダイアログが表示されたら処理完了です。
パーティションテーブルを新規作成する(ディスクの初期化)
-
現在編集しているディスク内のデータが、全て消去されます。
- メニューバー上の「GParted」→「デバイス」から、初期化したいディスクを選択します。
- メニューバー上の「デバイス」から「パーティションテーブルの作成」を選択します。
- 「警告 : この作業はディスク ○○ 上の全データを削除します」という画面が表示されるので、「Apply」ボタンをクリックします※10。 10 画面中央にある「msdos」ボタンをクリックすることで、パーティションテーブルの形式を変更することも可能。 パーティションテーブルは、MSDOS / AIX / AMIGA / BSD / DVH / GPT / MAC / PC98 / SUN / LOOP の中から選ぶことができる。
GParted を終了する
- メニューバー上の「GParted」から「Quit」を選択します。

- デスクトップが表示されるので、画面左上にある「Exit」ボタンをダブルクリックします。
- 「Exit」という画面が表示されます。
ここで、「Shutdown」を選択 →「OK」ボタンをクリックします。

- GParted が終了します。
少し待ち、「Please remove the disc, close the tray (if any) and press Enter to continue」と表示されたら、パソコンからライブ CD / USB を取り出す →「Enter」キーを押します。
その他、任意のパーティションを右クリック →「Infomation」を選択することで、該当パーティションのプロパティ※11 を確認することもできたりします。
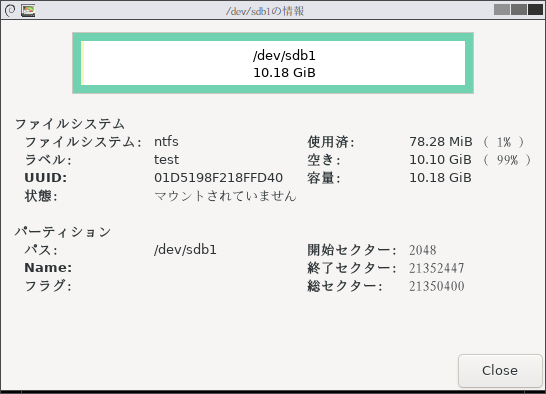
加えて、メニューバー上の「表示」から「デバイス情報」を選択することで、編集しているデバイスのプロパティを確認できるようにもなっています。
| GParted TOPへ |
アップデートなど
おすすめフリーソフト
スポンサードリンク






























