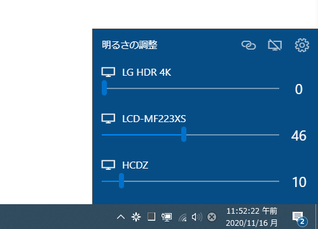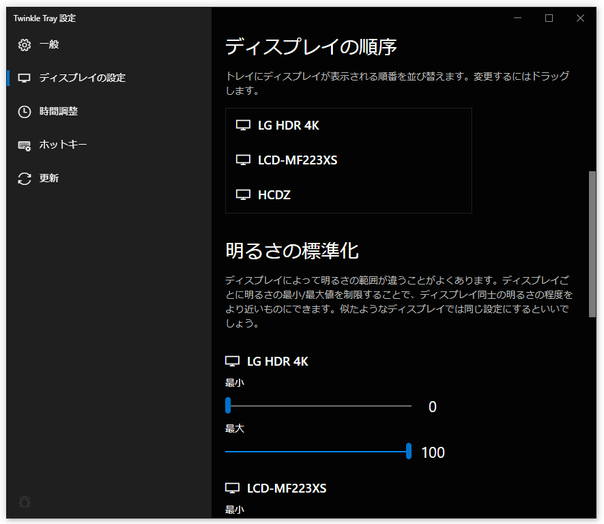マルチモニター環境に対応した画面の明るさ調整ツール!「Twinkle Tray」。
Twinkle Tray
複数のモニターの一括操作にも対応した画面の明るさ調整ツール。
タスクトレイアイコンをクリックすることで表示される “ 明るさ調整バー ” をドラッグしたりホイール回転したりすることで、各モニターの明るさを素早く調整できるようにしてくれます。
全モニターの明るさを一括して調整する機能や、全モニターの電源をまとめて切る機能、明るさの最小値/ 最大値 をモニターごとに設定する機能、時刻に応じて明るさを自動で変更する機能 等が付いています。
Twinkle Trayは、マルチモニター環境にも対応した画面の明るさ調整ツールです。
タスクトレイ上に追加されるアイコンをクリックすることで、現在使用しているモニターごとの明るさ調整バーを表示できるようにし、これをドラッグすることで簡単に画面の明るさを調整できるようにしてくれます。
画面の明るさは、明るさ調整バー上でホイール回転したり、キーボードの方向キーを押したりすることでも調整することができ、また必要に応じて全モニターの明るさを一括して調整することもできたりします※1。
1
明るさ調整バーの動き(設定値)を、同期させる機能がある。
普段、マルチモニター環境でパソコンを使用している人におすすめです。
ちなみに、インターフェースは Windows 10 のアクセントカラーを継承する仕様になっているので、どのようなアクセントカラーを使用している場合でも違和感なく画面に馴染ませることが可能となっています。
その他、あらかじめ指定しておいた時刻になった時に、画面の明るさを特定値に自動で変更する機能も付いています。
(モニターごとに明るさを設定することも可能)
使い方は以下の通り。
- 「Twinkle Tray」をインストールします。
- タスクトレイ上に、アイコンが表示されます。
このアイコンをクリックすると、各モニターごとの明るさ調整バーを表示することができます。
 明るさ調整バーは、マウスドラッグで動かすことができるほか、マウスホイールの回転や、キーボードの方向キーでも操作できるようになっています※2。
明るさ調整バーは、マウスドラッグで動かすことができるほか、マウスホイールの回転や、キーボードの方向キーでも操作できるようになっています※2。
2 キーボードで操作を行う場合、「Tab」キーを押して明るさ調整を行うモニターのバーの数値をアクティブにし、それから ↑ ↓ キーを押す。
もしくは、明るさ調整を行うモニターのバーをクリックし、 ← → キーを押す。
メニューの右上にあるアイコンは、左から順に - 各明るさ調整バーの動き(数値)を同期させる
- 各明るさ調整バーの動き(数値)を同期させる - (すべての)モニターの電源をオフにする
- (すべての)モニターの電源をオフにする - 設定画面を表示する
- 設定画面を表示する
- 尚、設定画面では、
一般- 半透明 - 「Twinkle Tray」の背景を半透明表示にする
- トレイのアイコン
- トレイアイコン上でのスクロールで、ディスプレイの輝度を調整するかどうか
- 設定の初期化
ディスプレイの設定- 明るさの更新間隔 - 明るさ調整の速度
- 非常に速い
- 速い
- 通常
- 遅い
- 非常に遅い
- ディスプレイの名前の変更(「名前を入力」欄に、名前を入力する)
- ディスプレイの順序 - モニターの表示順を入れ替える(ドラッグ&ドロップで変更)
- 明るさの標準化 - モニターごとに、明るさの下限値 / 上限値 を設定する
- 最小 - 最小値
- 最大 - 最大値
- ここでは、あらかじめ指定しておいた時刻になった時に、画面の明るさが自動で変わるように設定することができます。
設定を行う時は、「時刻の追加」ボタンをクリックし、明るさの変更を行う時刻を設定 → 表示されたスライダーをドラッグし、変更先の明るさを指定すれば OK。
(設定を解除する時は、「時刻の削除」ボタンを押す)
必要に応じて、明るさの変更を行う時刻を複数指定したり、ディスプレイごとに明るさを設定したりすることもできます。 - すべてのディスプレイ / 各ディスプレイ ごとに、
- 明るさを上げる
- 明るさを下げる
(「すべてのディスプレイ」のみ、電源を切るホットキーを設定することも可能)
| Twinkle Tray TOPへ |