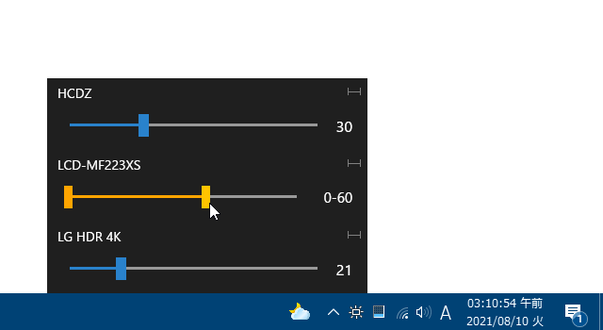マルチモニター環境にも対応した画面の明るさ調整ツール!「Monitorian」。
Monitorian
マルチモニター環境にも対応した画面の明るさ&コントラスト調整ツール。
タスクトレイアイコンをクリックすることで表示されるスライダーを使い、各モニターの明るさやコントラストを調整できるようにしてくれます。
複数のモニターの明るさをまとめて調整する機能や、モニターごとに明るさの下限値 / 上限値 を設定する機能 などが付いています。
Monitorianは、マルチモニター環境にも対応した画面の明るさ&コントラスト調整ツールです。
タスクトレイ上から直接画面の明るさを変更できるようにする明るさチェンジャーで、最大で 4 台のモニターを同時に操作できるところが最大の特徴※1。
1 外部モニターは、DDC/CI が有効になっている必要がある。
明るさは、トレイアイコンのクリックで表示されるスライダーを使って調整することができ、マルチモニター環境である場合、このスライダーがモニターの数だけ表示されるようになっています。
各スライダーをドラッグしてモニター別に明るさを調整できるのはもちろん、指定した複数のスライダーを一斉に動かすこともできるため、異なるモニターの明るさを同時に変更することもできたりします。
普段、複数のモニターを使用して作業していたりする人におすすめです。
使い方は以下の通り。
このソフトを使用するには、「.NET Framework 4.8」をインストールしている必要があります。
- 「Monitorian.exe」を実行します。
- タスクトレイ上に、アイコンが表示されます。
このアイコンをクリックすると明るさスライダーが表示され、画面の明るさを調整できるようになります。

- ちなみに、タスクトレイアイコンを右クリック →「現在の数字を表示する」にチェックを入れると、各モニターごとに明るさの数値が表示されるようになります。
数値の部分をクリックすると、明るさを 10% 単位で上げていくことができたりします。

- 各モニターのコントラストも変更できるようにしたい時は、タスクトレイアイコンを右クリックして「コントラストを変更可能にする」にチェックを入れます。
「コントラストを変更可能にする」にチェックを入れると、各モニターの右側に

 というアイコンが表示されるようになり、これをクリックすることで、選択モニターのコントラストを変更できるようになります。
というアイコンが表示されるようになり、これをクリックすることで、選択モニターのコントラストを変更できるようになります。
(コントラスト用のスライダーが表示される) - 尚、複数のモニターの明るさを一度に変更したい時は、タスクトレイアイコンを右クリックして「一斉に動かせるようにする」にチェックを入れます。
すると、各モニターの右端に

 というアイコンが表示されるようになり、これをクリックすることで、スライダーの動きを同期させることが可能となります。
というアイコンが表示されるようになり、これをクリックすることで、スライダーの動きを同期させることが可能となります。
( アイコンをクリックすると、ツマミの部分に白い枠が表示される)
同時操作の解除を行う時は、もう一度
アイコンをクリックすると、ツマミの部分に白い枠が表示される)
同時操作の解除を行う時は、もう一度  アイコンをクリックします。
アイコンをクリックします。 - その他、モニター名の部分を長押しすると、モニター名をリネームすることができたりします。
また、タスクトレイアイコンを右クリック →「大きいスライダーを使う」にチェックを入れると、スライダーを大きいサイズに変更することができます。
加えて、タスクトレイアイコンを右クリック →「調整可能な幅を変更可能にする」にチェックを入れると、明るさの下限値 / 上限値 を設定できるようになります。
 「調整可能な幅を変更可能にする」にチェックを入れると各モニターの右側に
「調整可能な幅を変更可能にする」にチェックを入れると各モニターの右側に
 というアイコンが表示されるようになり、これをクリックすることにより、明るさの下限値 / 上限値 を設定できるようになります。
というアイコンが表示されるようになり、これをクリックすることにより、明るさの下限値 / 上限値 を設定できるようになります。
(オレンジ色に変化したスライダーをドラッグし、調整可能範囲を指定する) 明るさの下限値 / 上限値 を設定後に アイコンをクリックすると、設定内容の反映が行われます。
アイコンをクリックすると、設定内容の反映が行われます。
(設定不可能領域の部分は、線が細くなる)
| Monitorian TOPへ |
アップデートなど
おすすめフリーソフト
おすすめフリーソフト
スポンサードリンク