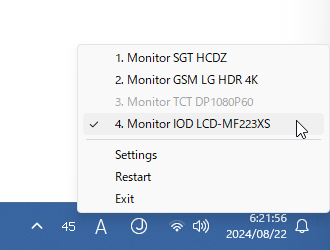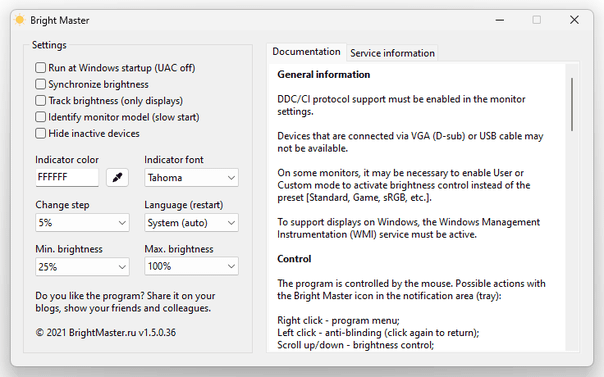タスクトレイアイコン上でホイール回転することにより、画面の明るさを調整できるようにする!「Bright Master」。
Bright Master
タスクトレイアイコン上でのホイール回転で、指定したモニターの明るさを調整できるようにするソフト。
マルチモニター環境に対応した画面の明るさ変更ツールで、指定したモニターの明るさをマウスホイールの回転で調整できるようにしてくれます。
明るさの数値をトレイアイコン上に表示する機能や、全モニターの明るさを同期する機能、事前に設定しておいた “ 明るさの下限値 ” にワンクリックで設定する機能、明るさの上限値を指定する機能 なども付いています。
Bright Masterは、シンプルで手軽に使える画面の明るさ調整ツールです。
タスクトレイアイコン上でマウスホイールを回転させることにより、指定したモニターの明るさを調整できるようにするポータブルな明るさ調整ツールで、マウスホイールの回転のみでサクッと明るさを調整できるところが大きな特徴。
マルチモニター環境である場合、調整先のモニターはトレイアイコンの右クリックメニューから指定することができ、必要に応じてすべてのモニターで明るさの変更を同期することもできたりします。
尚、トレイアイコン上には明るさの数値が表示されるようになっており、この数値の色は自由に変更することが可能となっています。
(フォントも一応 3 種類の中から選べる)
普段、モニターの明るさを調整する機会が多い人におすすめです。
その他、明るさの上限値 / 下限値 を指定する機能や、トレイアイコンの左クリックで明るさの下限値に一発設定する機能 等も付いていたりします。
使い方は以下の通り。
使用バージョン : Bright Master 1.5.0.36
基本的な使い方
- 「BrightMaster.exe」を実行します。
- 「Windows によって PC が保護されました」という画面が表示された場合、左側にある「詳細情報」というリンクをクリック → 右下の「実行」ボタンをクリックします。

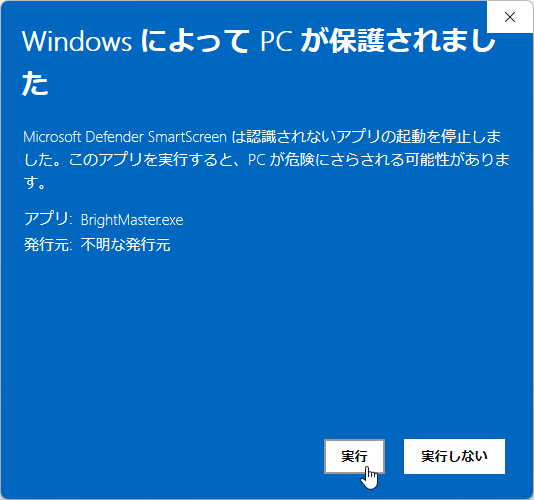
- タスクトレイ上に、アイコンが表示されます。
マルチモニター環境である場合は、このアイコンを右クリック → 調整先のモニターを選択します。
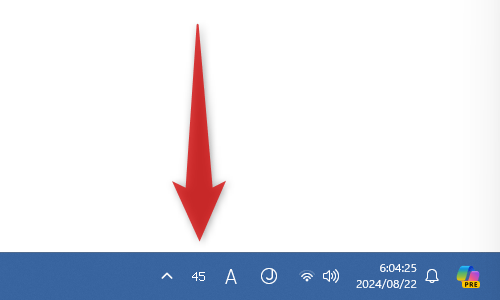
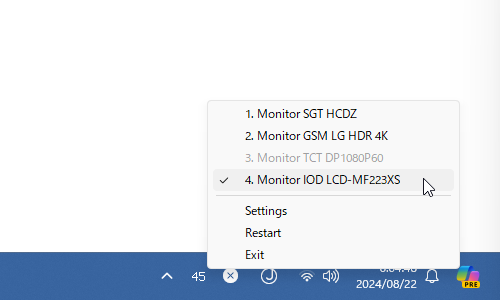
- あとは、トレイアイコンの上でマウスホイールを回転させれば OK です。
マウスホイールを上に回転させれば明るさが 5 % ずつ上がり、マウスホイールを下に回転させれば 5 % ずつ暗くなります。
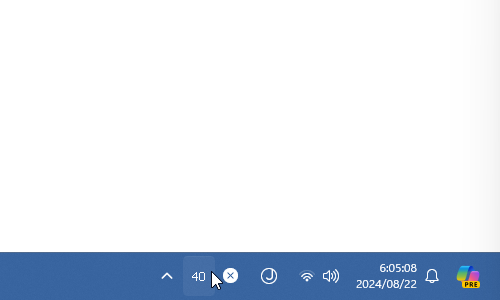
(モニターにより、明るさの上限値が 100% ではなかったりするので注意) - ちなみに、トレイアイコンを左クリックすると、設定画面にて設定されている “ 明るさの下限値 ” に一発設定することができます。
(トレイアイコンを再度左クリックすると、元の明るさに戻る)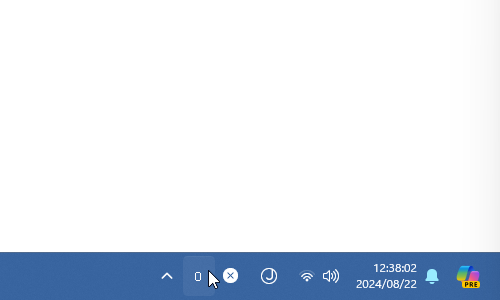
オプション設定
- タスクトレイアイコンを右クリックし、「Settings」を選択します。
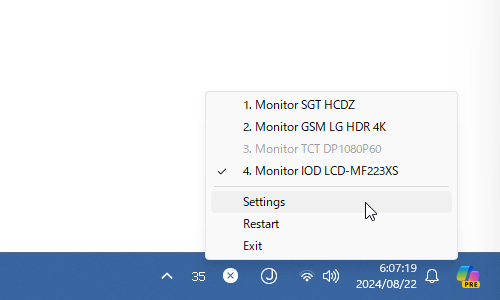
- 設定画面が表示されます。
ここでは、下記のようなオプションの設定を行うことができます。
- Run at Windows startup (UAC off) - Windows 起動時に自動で起動する
- Synchronize brightness※1 - すべてのモニターで明るさを同期する
- Track brightness (only displays)※2 - 明るさの変更を追跡する(内蔵ディスプレイのみ)
- Identify monitor model (slow start) - モニターのモデルを識別(起動が遅くなるので注意)
- Hide inactive devices - 非アクティブなモニターはメニュー内に表示しない(要再起動)
- Indicator color - タスクトレイアイコンの色(
 ボタンからカラーピッカーを呼び出せる)
ボタンからカラーピッカーを呼び出せる)
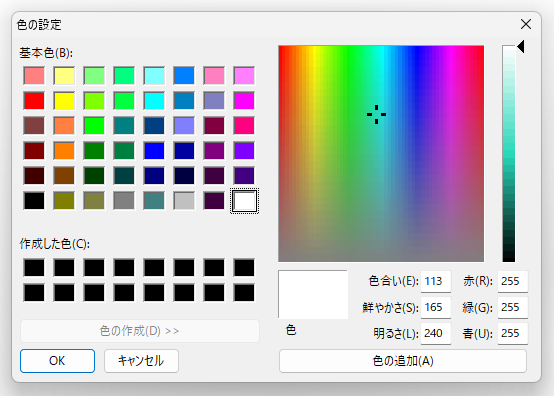
- Indicator font - タスクトレイアイコンのフォント
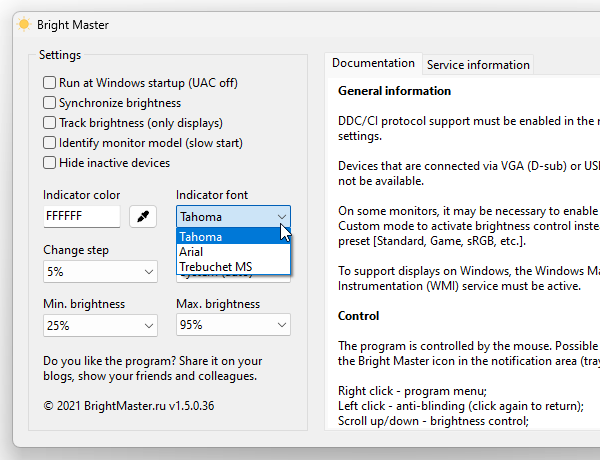
- Change step - 一度のホイール回転で調整する量
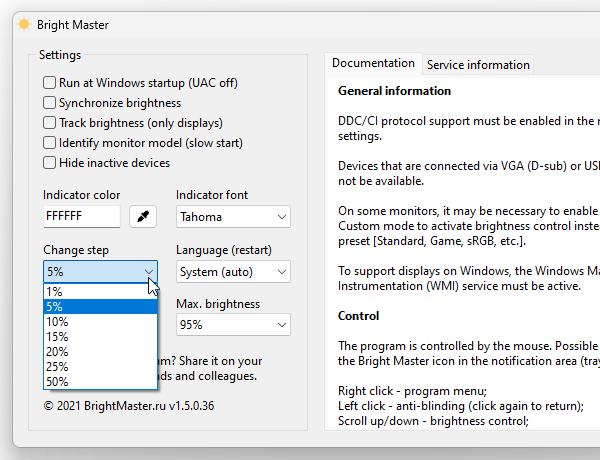
- Language (restart) - 言語
- Min. brightness - 明るさの下限値
- Max. brightness - 明るさの上限値
2 「Bright Master」以外のアプリで明るさの調整を行った時に、「Bright Master」側の数値も連動して変更させる機能?と思われるが、私の環境では内蔵ディスプレイでも明るさの追跡は行われなかった...
| Bright Master TOPへ |
アップデートなど
おすすめフリーソフト
おすすめフリーソフト
スポンサードリンク