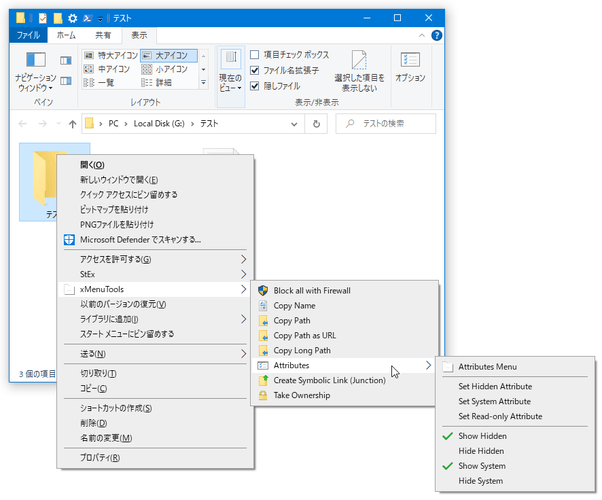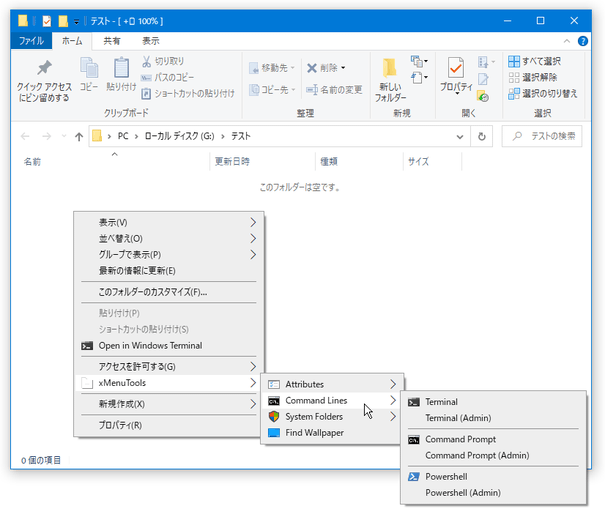エクスプローラの右クリックメニューを拡張する!「xMenuTools」。
xMenuTools
エクスプローラの右クリックメニュー内に、ちょっと便利な機能を追加してくれるソフト。
ファイル / フォルダ / フォルダの背景 を右クリックした時のメニュー内に、“ メモ帳で開く / Windows Firewall で通信をブロックする / パスをコピーする / 属性を変更する / シンボリックリンクを作成する / 所有権を取得する / 表示中のフォルダをカレントにし、コマンドプロンプトを開く / クリップボード内のテキストを TXT ファイルとして貼り付ける ” ... 等々のコマンドを追加できるようにしてくれます。
「xMenuTools」は、エクスプローラの右クリックメニューを少しだけ拡張してくれるソフトです。
ファイル / フォルダ / フォルダの背景 を右クリックした時のメニュー内に、
- メモ帳で開く
- Windows Firewall で通信をブロックする(受信・送信)※1
- ファイル名をコピーする※1
- パスをコピーする※1
- 属性やタイムスタンプを変更する※1
- シンボリックリンク、またはジャンクションを作成する※2
- 所有権を取得する※1
- 表示中のフォルダをカレントディレクトリにした状態で、ターミナルアプリを開く※3
- クリップボード内のテキストを、TXT ファイルとして貼り付ける
- 壁紙の存在するフォルダを開く
- システムフォルダを開く(「AppData」「ProgramData」「Start Menu」「Temp」)
1 複数のアイテムを選択している時でも実行可能。
2 シンボリックリンク・ジャンクション とは、指定したファイル / フォルダを、異なるパスからも開けるようにするワームホール的な特殊リンク。
(ジャンクションは、フォルダに対してのみ張ることができる)
例 : C:\tmp\bd\skin\default\hogehoge\gigafree.txt のように深い階層にあるファイルを、C:\test\test.txt(シンボリックリンク)からでも開けるようにする(逆も然り)。
3 コマンドプロンプト / PowerShell / Windows Terminal で開くことができる。
(Windows Terminal は、インストールしている場合のみ)
各ツールを、管理者権限付きで起動させることも可能。
追加する機能は個別に指定することができ、また
- ファイルの右クリックメニュー
- ショートカットの右クリックメニュー
- フォルダの右クリックメニュー
- フォルダ背景の右クリックメニュー
(各右クリックメニューごとに、追加できる機能は異なる)
普段、上記のような機能を使う機会が少なくない人におすすめです。
操作は基本的に “ 使用したいコマンドにチェックを入れる ” だけなので非常に簡単です。
使い方は以下の通り。
このソフトを使用するには、「.NET Framework 4.7.2」以上をインストールしている必要があります。
- 「xMenuTools.exe」を実行します。
- Windows 10 を使用している場合、「Windows によって PC が保護されました」という画面が表示される場合があります。
この画面が表示されたら、左側にある「詳細情報」をクリック → 右下の「実行」ボタンをクリックします。


- インストールが完了すると、自動的にメイン画面が表示されます。
あとは、右クリックメニュー内に追加したいコマンドにチェックを入れれば OK です。
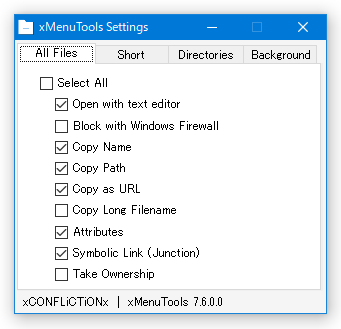
各タブでは、下記のようなコマンドを追加できるようになっています。
All Files(すべてのファイル)
- Open with text editor - メモ帳で開く
- Block with Windows Firewall - Windows Firewall で通信をブロックする
- Copy Name - フィル名をコピーする
- Copy Path - フルパスをコピーする
- Copy as URL - URL をコピーする
- Copy Long Filename - ロングパスをコピーする
- Attributes - 属性(やタイムスタンプ)を変更する
- Symbolic Link (Junction) - シンボリックリンク(ジャンクション)を作成する
- Take Ownership - 所有権を取得する
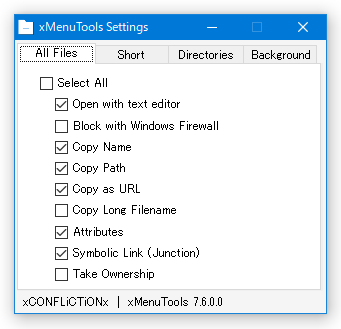
Short(ショートカット)
- Attributes - 属性(やタイムスタンプ)を変更する
- Copy Name - フィル名をコピーする
- Copy Path - フルパスをコピーする
- Copy as URL - URL をコピーする
- Copy Long Filename - ロングパスをコピーする

Directories(ディレクトリ)
- Block All with Windows Firewall - Windows Firewall で通信をブロックする
- Copy Name - フィル名をコピーする
- Copy Path - フルパスをコピーする
- Copy as URL - URL をコピーする
- Copy Long Filename - ロングパスをコピーする
- Attributes - 属性(やタイムスタンプ)を変更する
- Symbolic Link (Junction) - シンボリックリンク(ジャンクション)を作成する
- Take Ownership - 所有権を取得する

Background(フォルダの背景)
- Attributes - 属性(やタイムスタンプ)を変更する
- Command Lines - 表示中のフォルダをカレントにし、ターミナルアプリを開く
- Find Wallpaper - 壁紙の存在するフォルダを開く
- System Folders - システムフォルダを開く
- AppData Folder
- ProgramData Folder
- Start Menu Folder
- All Users Start Menu Folder
- Temp Folder
- Paste clipboard text to file
クリップボード内のテキストを、TXT ファイルとして貼り付ける

- 右クリックメニュー内に追加したいコマンドにチェックを入れたら、メイン画面は閉じてしまって OK です。
次回ファイル / フォルダ / フォルダの背景 を右クリックすると「xMenuTools」というメニューが追加されており、このメニュー内に追加したコマンドが登録されています。 - 大体のコマンドは選択するだけで使うことができますが、一応いくつか補足を書いておきます。
まず、「Attributes」コマンドを選択した時は、サブメニュー内にある- Set Hidden Attribute - 隠しファイル属性を設定(または解除)する
- Set System Attribute - システムファイル属性を設定(または解除)する
- Set Read-only Attribute - 読み取り専用属性を設定(または解除)する
- Show Hidden - 隠しファイルを表示する(フォルダ選択時のみ)
- Hide Hidden - 隠しファイルを表示しない(フォルダ選択時のみ)
- Show System - システムファイルを表示する(フォルダ選択時のみ)
- Hide System - システムファイルを表示しない(フォルダ選択時のみ)
ここでは、
- Show Hidden Files※4 - 隠しファイルを表示する
- Show System Files※4 - システムファイルを表示する
- Set as Hidden - 隠しファイル属性を設定する
- Set as System - システムファイル属性を設定する
- Set as Read-only - 読み取り専用属性を設定する
- Creation Time - 作成日時
- Last Access Time - アクセス日時
- Last Write Time - 更新日時
(設定後、右下の「Apply Now」ボタンをクリックしてからこの画面を閉じる)
4 ファイルを選択している時は、“ 選択中のファイルが存在するフォルダ ” に対して設定が行われる。 - ちなみに、「Block with Firewall」を選択した時は、「追加されたルールを確認しますか?」というようなダイアログが表示されます。
ここで「はい」を選択すると、「セキュリティが強化された Windows Defender ファイアウォール」画面を表示することができます※5。 5 この画面は、「Windows セキュリティ」の「ファイアウォールとネットワーク保護」→「詳細設定」から開くことができる。
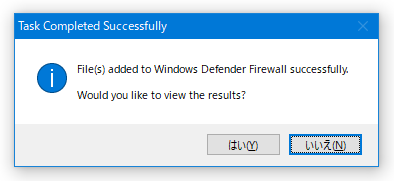
この画面の左メニュー内にある「受信の規則」「送信の規則」をクリックすることにより、作成されたルールを確認することができます。
(「操作」カラムをクリックし、「ブロック」ルールが上に表示されるように並び替えるとよい) ルールが必要なくなったら、該当のルールを右クリックして「削除」を選択します。 - 「Create Symbolic Link (Junction)」コマンドを選択した時は「フォルダーの参照」ダイアログが表示されるので、シンボリックリンクやジャンクションの作成先フォルダを選択して「OK」ボタンをクリックします※6。
6 ジャンクション作成時には「Please enter the name for the folder junction.」というダイアログが表示されるので、作成するジャンクションの名前を入力して「OK」ボタンをクリックする。
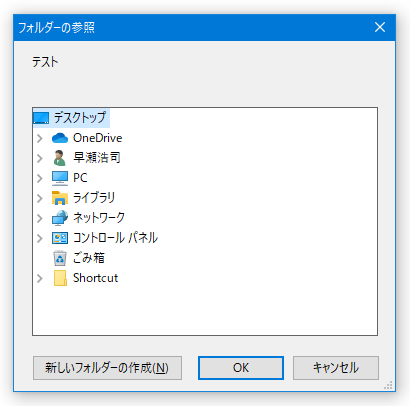
(その後、「フォルダーの参照」ダイアログが表示される)
作成されたシンボリックリンクやジャンクションは、必要なくなればそのまま削除して OK です。
(中身のファイルを削除すると、ソースフォルダ内のファイルも削除されるので注意) - その他、フォルダ背景の右クリックメニュー内に追加される「Command Lines」コマンドからは、表示中のフォルダをカレントディレクトリにした状態で
- Terminal - Windows Terminal
- Terminal (Admin) - Windows Terminal(管理者権限付き)
- Command Prompt - コマンドプロンプト
- Command Prompt (Admin) - コマンドプロンプト(管理者権限付き)
- PowerShell
- PowerShell (Admin)(管理者権限付き)
(Windows Terminal は、インストールしている場合のみ) また、「System Folders」コマンドからは、- AppData Folder
- ProgramData Folder
- Start Menu Folder
- All Users Start Menu Folder
- Temp Folder
| xMenuTools TOPへ |
アップデートなど
おすすめフリーソフト
スポンサード リンク
おすすめフリーソフト
スポンサードリンク