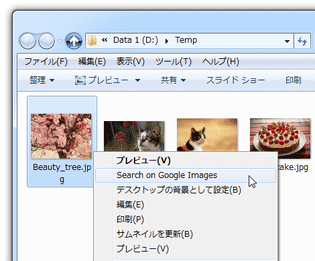エクスプローラ上で選択した画像ファイルを、直接 Google 画像検索にかける!「GoogleImageShell」。
GoogleImageShell
エクスプローラ上で選択した画像ファイルを、直接 Google 画像検索 にかけられるようにするソフト。
JPEG / GIF / PNG / BMP といった画像ファイルの右クリックメニュー内に “ Google 画像検索 ” というコマンドを追加し、ここから選択ファイルをダイレクトに画像検索できるようにしてくれます。
ファイル名を含めて画像検索を実行できるようにする機能や、複数枚の画像をまとめて検索にかける機能 等も付いています。
「GoogleImageShell」は、選択した画像を直接 Google 画像検索にかけられるようにするソフトです。
エクスプローラ上で選択した画像ファイルを、ダイレクトに “ Google 画像検索 ” にかけられるようにするシェル拡張で、指定した画像ファイルの 元ネタ / 類似画像 / サイズ違い画像 等々を手軽に Google でリサーチできるようにしてくれます。
画像検索が可能になるのは JPEG / GIF / PNG / BMP ファイルで、必要に応じてファイル名を含めて画像検索を実行するように設定することも可能となっています。
“ ネットで入手した画像の元ネタや類似画像を調べたい ” と思うことがよくある人におすすめです。
ちなみに、複数枚の画像をまとめて検索にかけることもできたりします。
使い方は以下のとおり。
このソフトを使用するには、「.NET Framework 4.6.1」をインストールしている必要があります。
- 「GoogleImageShell.exe」を実行します。
- 設定画面が表示されます。
特に設定を行わなくても OK ですが、必要に応じて下記のようなオプションを設定してから左下の「Install」ボタンをクリックします。

- Context menu text
右クリックメニュー内に追加するコマンドの名前 - Include file name in search
ファイル名も含めて画像検索を実行する - Install/uninstall for all users (requires administrator privileges)
すべてのユーザーにインストールする(管理者権限が必要) - Install/uninstall for these file types
Google 画像検索を行えるようにするファイルの拡張子
- Context menu text
- 「Install」ボタンを押すと「Installation succeeded」というダイアログが表示されるので、「OK」ボタンをクリック → 設定画面を閉じます。

- Google 画像検索にかけたい画像を選択(複数選択可) → 右クリックし、「Search on Google Images」を選択します。
- 「GoogleImageShell」というダイアログが表示されるとともに、検索結果のページが既定のブラウザで表示されます。
(下記ダイアログは、自動的に消えます)Google および Google ロゴは Google Inc. の登録商標であり、同社の許可を得て使用しています。
- 「GoogleImageShell」をアンインストールする時は、「GoogleImageShell.exe」を実行 → 右下の「Uninstall」ボタンをクリックしてください。


| GoogleImageShell TOPへ |
アップデートなど
おすすめフリーソフト
おすすめフリーソフト
スポンサードリンク