Windows Update の後、パソコンが自動的に再起動してしまうのを防ぐ!「Windows Update Auto Reboot Stopper」。
Windows Update Auto Reboot Stopper
Windows Update Auto Reboot Stopper
Windows Update を行った後に、勝手な再起動が行われないようにしてくれるソフト。
“ 更新プログラムインストール後の自動再起動 ” を、ワンクリックで無効化できるようにしてくれます。
無効化した内容を元に戻す機能も付いています。
「Windows Update Auto Reboot Stopper」は、Windows Update 後の自動再起動を無効化してくれるソフトです。
通常、適用するのに再起動が必要な更新プログラムをインストールすると、パソコンの再起動を促すダイアログが表示されます。
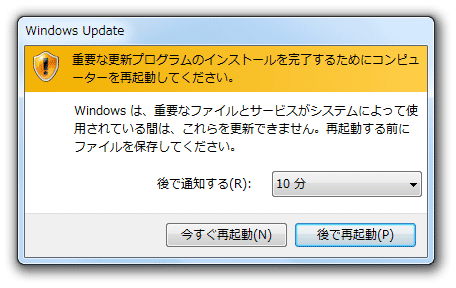
再起動を行わないとセキュリティ上危険であるとはいえ、“ もう少し待って欲しい ” という時には結構迷惑でもあります。
そんな “ Windows Update 後の強制再起動 ” を無効化できるようにするのが「Windows Update Auto Reboot Stopper」です。
再起動が必要な更新プログラムをインストールした後でも、強制的には再起動が行われないようにしてくれます※1。
1 自動再起動を無効化した後も、「コンピューターを再起動してください」ダイアログ自体は表示される。
これまで、知らずのうちにパソコンが再起動してしまったことがある人におすすめです。
尚、再起動が必要なのに再起動を行わないのはリスキーですので、適当なところで再起動を行うようにしましょう。
使い方は以下のとおり。
- 「wuars.exe」を実行します。
- メイン画面が表示されます。
画面右下に「AutoReboot Enable」と表示されているのを確認し、隣の

 ボタンをクリックします※2。
ボタンをクリックします※2。
2 「AutoReboot Disable」となっている場合、強制再起動は既に無効化されているため、特に操作の必要はない。 - 右下の表示が「AutoReboot Disable」に変わります。
設定内容は再起動後に反映されるので、そのままパソコンを再起動させます。

- これで設定完了。
以後、再起動が必要な更新プログラムをインストールした後でも、強制的には再起動が行われないようになります※3。
3 「コンピューターを再起動してください」ダイアログ自体は表示される。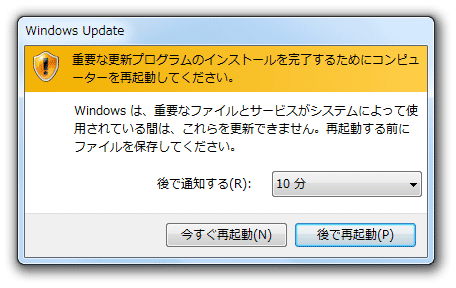
- 設定内容を元に戻す時は、「wuars.exe」を実行 → 右下の表示が「AutoReboot Disable」になっているのを確認し、隣の
 ボタンをクリック → パソコンを再起動させればOK です。
ボタンをクリック → パソコンを再起動させればOK です。
| Windows Update Auto Reboot Stopper TOPへ |
アップデートなど
おすすめフリーソフト
おすすめフリーソフト
スポンサードリンク
Windows Update Auto Reboot Stopper を紹介しているページです。




