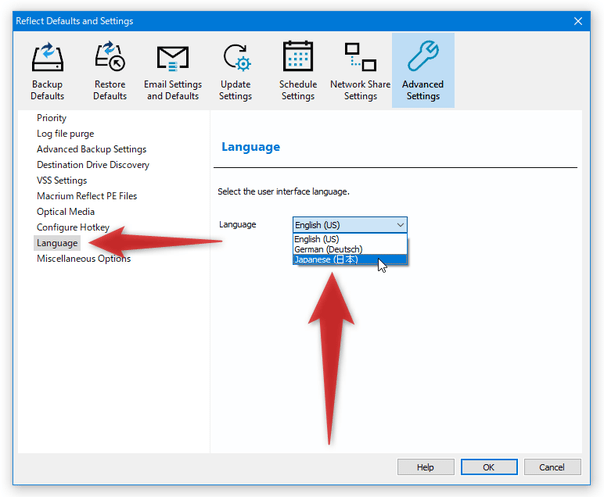指定したパーティション / ディスク を、イメージバックアップ!「Macrium Reflect Free Edition」。
Macrium Reflect Free Edition
指定したディスク or パーティション を、丸ごと完全にバックアップしてくれるソフト。
指定したディスク / パーティション を一つの
イメージファイル
としてバックアップし、後から完全な状態で復元できるようにしてくれます。
イメージを圧縮して保存する機能や、作成したイメージを仮想ドライブとしてマウントする機能、スケジュールバックアップ機能、Windows の起動前に起動して復元を行う機能... などが付いています。
Macrium Reflect Free Editionは、無料で使えるディスクバックアップソフトです。
指定したディスク / パーティション を一つのイメージファイルとしてバックアップし、後からその時の状態を “ そっくりそのまま完全に ” 復元できるようにする... というフルバックアップツールです。
処理の際には、“ Microsoft Volume Shadow copy Service ” という特殊な技術が使われるようになっていて、これにより稼働中のファイルでも普通にバックアップできるようになっています。
(そのため、システムドライブを丸ごとバックアップすることもできる!)
システムドライブをバックアップしたい時にはもちろん、ハードディスクを引越しさせたい時 などにも便利。
その他、
- Windows のブートメニュー内に、「Macrium Reflect」を起動可能な Windows 回復環境(Windows RE) を組み込む機能
- Windows 回復環境(Windows RE)を起動可能な ブート USB / CD / DVD を作成する機能
- 指定した周期ごとに自動でバックアップを行う “ スケジュールバックアップ ”
- バックアップイメージを “ VHD ” 形式のイメージファイルに変換する機能
使い方は以下の通り。
使用バージョン : Macrium Reflect Free Edition 8.0.6161
- インストール&アップデートの注意
- 日本語化
- バックアップを実行する
- Windows 回復環境(Windows RE)を作成する
- イメージを復元する( Windows 回復環境を使わない場合)
- イメージを復元する( Windows 回復環境を使う場合)
- 作成したイメージをマウントする
- 不要になったバックアップイメージを削除する
- バックアップのスケジュールを組む
インストール&アップデートの注意
- 「Reflect 8 Free」をインストールする際には、「ライセンスキー」という画面で
- 個人使用
- このソフトウェアは、個人的な非営利目的でのみインストールされています。 商用利用は固くお断りいたします。

- 次に「登録」という画面が表示されますが、登録は必須ではありません。
E メールの登録等を行いたくない場合は、上部にある「Macrium Reflect のこのインストールを登録しますか?」のチェックを外してください。

- インストール後、「利用可能なアップデートがあります」という通知が表示されることがありますが、無料版を使い続ける場合はアップデートを行わないでください。
右側の「設定」ボタンを押すと更新チェックの設定画面が表示されるので、すべてチェックを外して「OK」ボタンをクリックしてください。
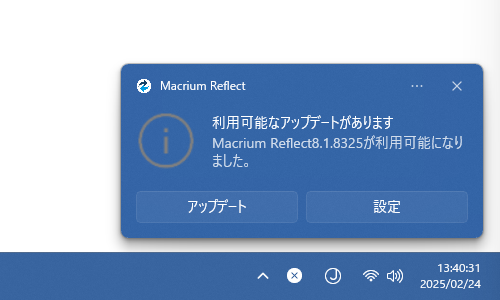
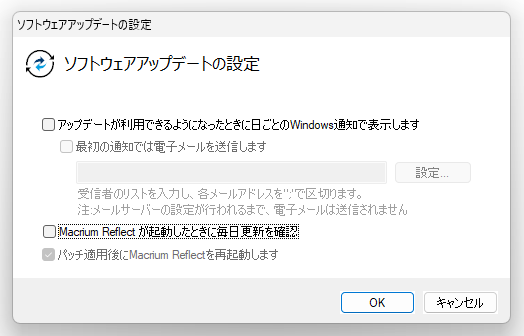
日本語化
- 通常、インストールすると自動で日本語化が行われますが、もし英語のままである場合はツールバー上の「Defaults」ボタンをクリックします。

- 設定画面が表示されるので、右上にある「Advanced Settings」ボタンをクリックします。
- 続いて、左メニュー内にある「Language」を選択し、右側の欄で「Japanese(日本)」を選択 → 右下の「OK」ボタンをクリックします。
バックアップを実行する
- 「Reflect.exe」を実行します。
- メイン画面が表示されます。
画面右側に、ディスク / パーティション の構成を表す画像が表示されます。
バックアップしたいディスク or パーティション にチェックを入れ、ディスク構成図の下にある「このディスクのイメージを作成...」というリンクをクリックします。 パソコンに複数のハードディスクを接続させている場合、右側の画面を下にスクロールし、バックアップ対象のディスク or パーティション にチェック → その下に表示された「このディスクのイメージを作成...」をクリックして下さい。
システムドライブのみをバックアップしたい時は、メニューバー上の「バックアップ」から「Windows をバックアップ」を選択します。
- 「コピー元ドライブとパーティションの選択」というウィザードが表示されます。
この画面の下部にある「格納先」欄で、作成されたイメージファイルの出力先を設定します。
出力先は、次のうちどちらかにすることができます。- フォルダ - 任意のフォルダ内※2
- CD/DVD作成ツール - CD / DVD メディア
2 右端にある ボタンをクリックし、出力先を設定する。
ボタンをクリックし、出力先を設定する。
(ここで指定したフォルダの場所は、忘れないように注意する)
ちなみに、バックアップ元と同じパーティション内にあるフォルダに出力することはできないので注意してください。 - 「このバックアップの計画を編集する」という画面が表示されます。
ここでバックアップのスケジュール設定を行うこともできますが、後からでも設定できるので、そのまま「次へ」ボタンをクリックします。
スケジュールバックアップ - 「イメージングの概要」という画面が表示されます。
通常はこのまま右下の「終了」ボタンを押して OK ですが、左下の「高度なオプション」というリンクをクリックすることで、詳細なバックアップ設定を行えるようにもなっています。
行えるバックアップ設定は、主に下記の三つ。
- 圧縮 - 圧縮レベル、コピー方法
- ファイルサイズ - イメージファイルのサイズ
- パスワード
- 最後に、「バックアップ保存オプション」という画面が表示されます。
ここで下部の「OK」ボタンをクリックすると、バックアップが開始されます※3。

3 下の「このバックアップ定義の名称を入力してください」欄で、バックアップ定義ファイル(XML ファイル)の保存先フォルダ&ファイル名 を指定することもできる。 - バックアップが実行されるので、そのままじっくりと待ちます。
- しばらく待ち、「画像 Completed 正常に in ○○(処理時間)」というダイアログが表示されたらバックアップ完了です。
画面右下にある「閉じる」ボタンをクリックし、バックアップを完了させます。 私の環境では、179.51 GB 使用している C ドライブをバックアップするのに、およそ 45 分かかりました。

( Core i7-8700、メモリ 16 GB )
また、圧縮率はデフォルトの「中」で、作成されたイメージは 106 GB でした。
Windows 回復環境(Windows RE)を作成する
- システムドライブの内容をバックアップし、作成されたバックアップイメージをシステムドライブに上書きする場合、その操作は Windows 回復環境(Windows RE)から実行する必要があります。
この Windows 回復環境は、Windows のブートメニューから起動したり、USB ドライブ / CD / DVD から起動したりすることができます。
以下に、その Windows 回復環境の作成方法を紹介します※4。
4 バックアップイメージを C ドライブに上書きしないのであれば、Windows 回復環境は不要。
例えば、C ドライブのバックアップイメージを F ドライブ内に保存し、それを E ドライブに復元する時などは、Windows 回復環境を使わなくてもよい。 - “ Windows 回復環境を起動可能な USB ドライブ / CD / DVD ” を作成する場合は、空の USB ドライブ / CD / DVD をパソコンに挿入しておきます※5。
(この USB / CD / DVD の内容は、レスキューメディアの内容で上書き消去されます)
5 パーティションスタイルが GPT の USB ドライブには対応していない模様。
GPT ドライブを MBR に変換したい時は、「MiniTool Partition Wizard Free Edition」などのツールを使うと良い。
Windows 回復環境を Windows のブートメニュー内に組み込む場合、USB 等は必要ありません。 - 「Macrium Reflect Free Edition」を起動し、ツールバー上の「レスキュー」ボタンをクリックします。

- 「Macrium レスキュー・メディア・ビルダー」という画面が立ち上がります。
ここで、

- Windows ブートメニュー - Windows のブートメニュー内に組み込む
- USB ハードドライブ - USB ドライブに組み込む
- リムーバブル USB フラッシュ ドライブ - USB フラッシュメモリに書き込む
- CD / DVD 作成ツール - CD / DVD に書き込む
(「ISO ファイル」を選択することで、ISO イメージファイルとして保存することもできる) - Windows 回復環境の構築が開始されるので、しばらく待ちます。


- 少し待ち、「ブートメニューの追加に成功しました」、もしくは「レスキューメディアの作成に成功しました」というダイアログが表示されたら作業完了です。
 念のため、Windows のブートメニューから起動できるか、あるいは、作成した USB / CD / DVD からパソコンを起動できるか確認しておくとよいでしょう。
念のため、Windows のブートメニューから起動できるか、あるいは、作成した USB / CD / DVD からパソコンを起動できるか確認しておくとよいでしょう。
(ブートメニューの表示方法は、次のページで紹介しています)
次のページでは、
- 作成したイメージファイルを、ディスクに復元する方法( Windows 回復環境を使わない場合)
- 作成したイメージファイルを、ディスクに復元する方法( Windows 回復環境を使う場合)
- 作成したイメージファイルを、マウントする(読み込む)方法
- 不要になったバックアップイメージを削除する方法
- スケジュールバックアップの設定方法
| Macrium Reflect Free Edition TOPへ |
アップデートなど
おすすめフリーソフト
スポンサード リンク
おすすめフリーソフト
スポンサードリンク