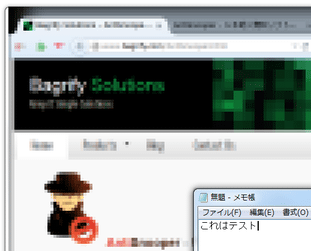非アクティブなアプリケーションを、モザイクで隠す!「AntiSnooper」。
AntiSnooper
非アクティブなアプリケーションに、自動でモザイクがかかるようにしてくれる覗き見防止ツール。
あらかじめ指定しておいたアプリケーションがアクティブでなくなった時に、該当アプリケーション全体にモザイクがかかるようにしてくれます。
モザイクがかかるまでの時間を指定する機能や、モザイクの強さを設定する機能、モザイクをかける代わりに(対象ウインドウ内で)スクリーンセーバーを実行する機能 等も付いています。
「AntiSnooper」は、“ 覗き見 ” によるダメージをいくらか軽減できるようにするソフトです。
事前に指定しておいたアプリケーションが非アクティブになった時、該当アプリケーションのウインドウ全体にモザイクがかかるようにしてくれる... というビジュアル的なプライバシー保護ツールです。
非アクティブになってからモザイクがかかるまでの時間は秒単位で指定することができ、またかけるモザイクの強さも詳細に設定できるようになっています。
普段、パソコンを誰かに覗き見されるような環境で使っている人におすすめ。
尚、モザイクをかける代わりに、該当アプリケーションウインドウ内でスクリーンセーバーを実行する
機能も付いていたりします。
使い方は以下の通り。
- 「AntiSnooper.exe」を実行します。
- メイン画面
が表示されます。
この画面の「Windows Protection」タブ内に、現在起動中のアプリケーションが一覧表示されます。
ここで、覗き見を防止したいアプリケーションを選択 → ボタンをクリックします。
ボタンをクリックします。
もしくは、画面下部の「Mouse Window Selection」メニューをクリック → 現れた アイコンを、目的のアプリケーションウインドウに向かってドラッグ&ドロップします。
アイコンを、目的のアプリケーションウインドウに向かってドラッグ&ドロップします。 - 「Protection Options」という画面
が表示されます。
まず、「Protection Time-Out (in seconds)」欄にあるツマミをドラッグし、アプリケーションが非アクティブになってから、モザイク(やスクリーンセーバー)がかかるまでの時間を設定します。
(単位は秒) - 続いて、下の「Obscure Factor」欄にあるツマミをドラッグし、モザイクの強さを指定します。
(モザイクの強さは、一番上のプレビュー欄で確認できる)
モザイクの代わりにスクリーンセーバーを実行させたい時は、一番下の「Windows Screensaver」をクリック → 実行させたいスクリーンセーバーにチェック を入れます。 - 設定が終わったら、右下の「OK」ボタンをクリックします。
- 保護したいアプリケーションが他にもある場合は、同様の手順で登録処理を行います。
ちなみに、登録されたアプリケーションは 「Protected Profiles」タブ に送られます。
設定内容を変更したい時は、ここで目的のアプリを選択 → ボタンをクリックします。
ボタンをクリックします。
プロファイルを削除したい時は、該当プロファイルの ボタンをクリックします。
ボタンをクリックします。 - 「Options」タブ
で、その他のオプションを設定できるようになっています。
ここでは、- Run AntiSnooper when computer starts
AntiSnooper を、Windows 起動時に自動で起動させる - Minimize to System Tray
最小化した時に、タスクトレイに格納する
- Run AntiSnooper when computer starts
- 設定済みのアプリケーションが非アクティブになると、該当アプリにモザイクやスクリーンセーバーがかかるようになります。
もちろん、再度アクティブになれば、モザイク等は解除されます。 - 機能を無効化したい時は、メイン画面
左下の「Enabled」ボタンをクリックします。
(もしくは、トレイアイコンを右クリック → 「Disable Protection」を選択 する)
プロファイルの作成
その他設定
実際に使う
| AntiSnooper TOPへ |
アップデートなど
おすすめフリーソフト
おすすめフリーソフト
スポンサードリンク