Online Armor Free 初期設定
- 初回起動時に、有料版を試すかどうかを問う画面が表示されます。

有料版を 30 日間試してみてもOK ですが、ここでは「Limited freeware version」 というリンクをクリックします。
- 「Online Armor」の初期化&パソコン内のセキュリティチェック が開始されるので、しばらく待ちます。
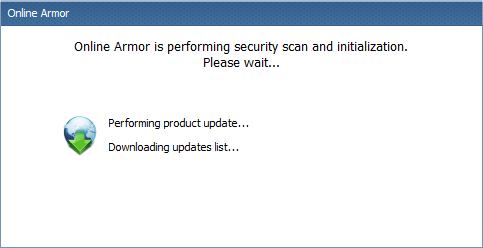
- 初期化&パソコン内のセキュリティチェック が終了すると、パソコンの再起動を促すダイアログが表示されます。

ここで「Restart Now!」ボタンをクリックすると、パソコンの再起動が行われます。
ちなみに、左下の「Click here to adjust program options」というリンクをクリックすることで、オプション設定を行うこともできたりします。
(設定はそのままでもOK ですし、後から変更することもできます)
一応以下に、オプション設定の方法を紹介します。
- 「Click here to adjust program options」をクリックした場合、下のようなオプション画面が表示されます。

まず、一番上の「Check for updates」欄で、アップデートに関する設定を行います。
デフォルトでは毎日(「Every day」)になっていますが、これは変更※2 することも可能です。
2
チェックの間隔は、
- Manual Only(手動で行う)
- Every hour(1 時間ごと)
- Every 2 hours(2 時間ごと)
- Every 6 hours(6 時間ごと)
|
- Every 12 hours(12 時間ごと)
- Every day(毎日)
- Every week(毎週)
- Every month(毎月)
|
のいずれかにすることができる。
尚、通信の際にプロキシを通すこともできるようになっています。
(「Internet Settings」ボタンから設定を行うことができる)
また、デフォルトでは、ポップアップ画面上でクリックした「Allow」or「Block」の内容が、(匿名で)Online Armor team に送信されるようになっています※3。
3
おそらく、プロセスのホワイトリストを作成するため。
個人を特定できるような情報は送信されないようです。
もしこれが気になるようであれば、「Join the Anti-Malware Network. No personally ~ 」のチェックを外しておきます。
一番下の「Launch Online Armor at next startup」にチェックが入っていることを確認し、「Firewall」タブを開きます。
- デフォルトでは、Online Armor team により “ 信頼できる ” と認識されているアプリケーションの通信に関しては、全て「Allow(許可)」と自動で判断されるようになっています。
全ての通信設定を自分で行いたい場合は、「Automatically allow trusted programs to access the internet」のチェックを外しておきます。

ちなみに、「Online Armor Free」をインストールすると、タスクトレイ上に 2 つのアイコンが表示されるようになります。
(本体のアイコン
 と、通信の状況を表すアイコン
と、通信の状況を表すアイコン
 )
)
もし、通信の状況を表すアイコンを非表示にしたい場合は、この画面の下部にある「Show firewall activity in tray」のチェックを外しておきます。
- 設定が終わったら右下の「OK」ボタンをクリックし、パソコンの再起動を行って下さい。
Online Armor Free 紹介ページに戻る
k本的に無料ソフト・フリーソフト copyrights © U.G All rights reserved

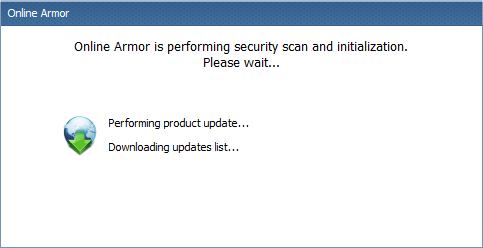



 と、通信の状況を表すアイコン
と、通信の状況を表すアイコン
 )
)