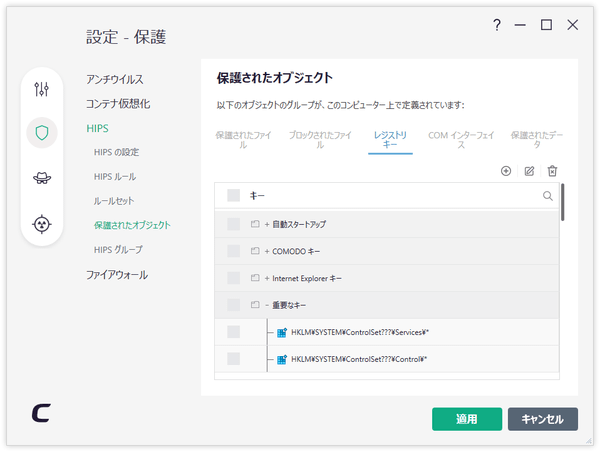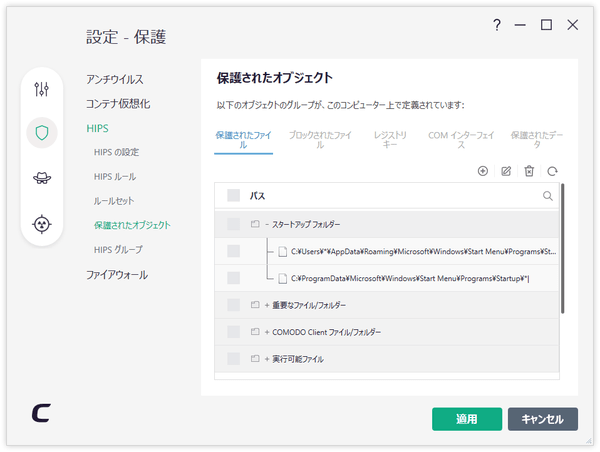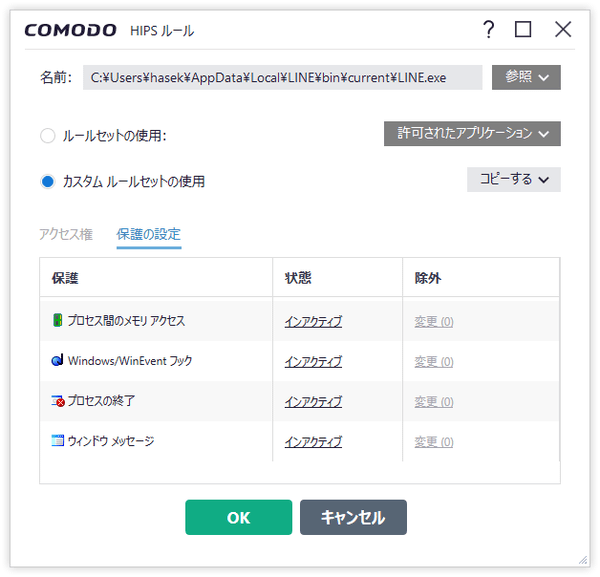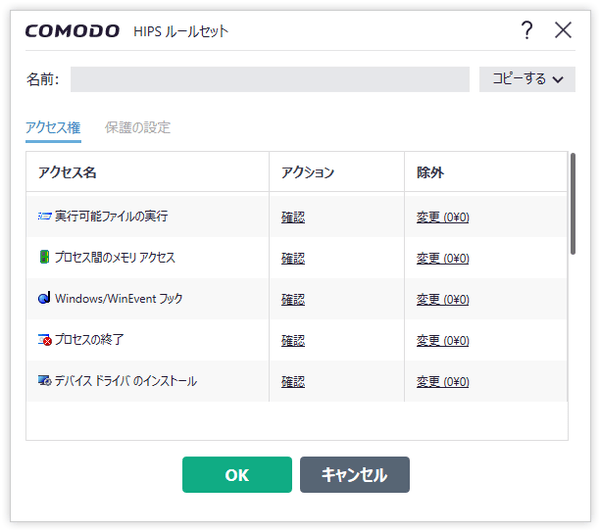プロセス監視機能が強力なファイアウォール!「COMODO Firewall」。
COMODO Firewall
HIPS(Defence+)初期設定
- タスクトレイアイコンをダブルクリックし、メイン画面を表示させます。
- 画面左上にあるメニューボタンをクリックし、「設定」を選択します。

- 設定画面が表示されます。
そのまま、左メニュー内の
 ボタンをクリック →「HIPS」→「HIPS の設定」を開きます。
ボタンをクリック →「HIPS」→「HIPS の設定」を開きます。 - HIPS の設定画面が表示されます。
HIPS 機能を ON にする時は、画面上部にある「HIPS を有効にする」にチェックを入れます。
監視するアクション項目を設定したい場合は、右隣にある「監視の設定」というリンクをクリックし、監視する項目にチェックを入れておきます。 - 動作モードは、ファイアウォールと似た感じになっています。
「セーフモード」にすると、COMODO により “ 安全 ” と認識されているアプリケーションの挙動が自動で「許可」と判断されるようになります※8。
8 許可はされるが、ルールは自動生成されない。
必要であれば、「安全なアプリケーション用のルールを作成する」にチェックを入れておく。
「パラノイアモード」にすると、全アプリケーションの挙動判断を自分で行えるようになります。
「パラノイアモード」を使用する場合、その前に「トレーニングモード」を使った方がよいでしょう。
(ある程度挙動を学習させたら、「パラノイアモード」にする)
HIPS(Defence+)アラートの対処
- COMODO により “ 安全である ” と認識されていないアプリケーション、および、学習していないアプリが動作すると、「COMODO HIPS」というアラートが表示されるようになります※9
9 アラートの右上ある

 をクリックすることで、アプリケーションやアクションの概要を確認することができる。
をクリックすることで、アプリケーションやアクションの概要を確認することができる。

- 発生したアクションを許可する場合は、「許可する」ボタンをクリックします。
許可しない場合は、「ブロックする」ボタンをクリック →「ブロックのみ行う」を選択します。
(アプリケーションを強制終了させたい場合は、「ブロックして終了させる」を選択する)今回の選択内容を記憶させたい時は、左下にある「この回答を記憶する」にチェックを入れてから選択を行います。
アクションを起こしたアプリケーションが、どういうアプリケーションであるのか分かっている場合、「ルールセットを適用する」ボタンをクリック → アプリケーションの大まかなタイプを選択しておきます※10。10 Windows のシステムアプリケーションなら「Windows システム アプリケーション」、インストーラやアップデーターなら「インストーラーまたはアップデーター」、他のプロセスやレジストリ、およびメモリにアクセスさせたくないアプリ(ウイルス等)の場合は「仮想化されたアプリケーション」など。
これらを選択すると、あらかじめ作成されているルールをそのまま適用できる。
(ここに表示されるアイテムは、後に述べる「ルールセット」で編集可)
HIPS のルールを編集する
- タスクトレイアイコンをダブルクリックし、メイン画面を開きます。
- 画面左上にあるメニューボタンをクリックし、「設定」を選択します。

- 設定画面が表示されます。
そのまま、左メニュー内の
 ボタンをクリック →「HIPS」→「HIPS ルール」を開きます。
ボタンをクリック →「HIPS」→「HIPS ルール」を開きます。 - すると、学習済みのアプリケーションや、アラート上で挙動を制御したアプリケーションが一覧表示されます※11。
11
ルールが多くなってきたら、リスト上で右クリックして「整理」を選択するとよい。
「整理」を選択すると、システムに存在しない( = 既にアンインストールされている)ソフトのルールを、一括して削除することができる。
ここで、制御内容の変更を行いたいアプリケーションをダブルクリックします※12。
12 ルールを削除したい時は、チェックを入れて右クリック →「削除」を選択する。
アラート上で、「ルールセットを適用する」ボタンから「インストーラーまたはアップデーター」等を選択した場合、この画面ではなく「ルールセット」メニュー内で設定を行う。 - ルール設定画面が表示されます。
ここで、該当アプリケーションに持たせる「アクセス権限」&「保護設定」を指定します。
指定できるアクセス権限は、- 実行可能ファイルの実行
- プロセス間のメモリアクセス
- Windows / WinEvent イベントのフック
- プロセスの強制終了
- デバイスドライバーのインストール
- 保護されているレジストリキー※13 の編集
- 保護されているファイル / フォルダ※14 の編集
(「アクション」欄をクリックし、「確認」「ブロック」「許可」のいずれかを選択すればよい)
13 設定画面の左メニュー内にある「HIPS」→「保護されたオブジェクト」→「レジストリキー」タブで、保護中のレジストリキーを管理することができる。
14 設定画面の左メニュー内にある「HIPS」→「保護されたオブジェクト」→「保護されたファイル」タブで、保護中のファイルやフォルダを管理することができる。
逆に、「保護の設定」タブで- プロセス間のメモリアクセス
- Windows / WinEvent イベントのフック
- プロセス終了
- ウインドウメッセージ
- ちなみに、左メニュー内にある「ルールセット」から、特定アプリケーション向けのルールセットを作成しておくことができます。
(既存のルールセットも、ここで編集することができる) ルールセットを作成しておくと、アラート上から直接ここのルールを指定できるようになるので便利です※16。
16 「ルールセットを適用する」ボタンのプルダウンメニューに、ルール名が表示されるようになる。
ルールセットの作成方法は、大体次のような感じです。- 左メニュー内の「ルールセット」をクリックします。
- 右側にあるリスト上で右クリックし、「追加」を選択します。
- ルール設定画面が表示されます。 まず、画面上部の「名称」欄に、適当なルールセット名を入力します。
- あとは、適宜「アクセス権」&「保護設定」を設定し、画面下部の「OK」ボタンをクリックすれば OK です。
以上が、基本的な使い方です。
ほかにも、特定アプリケーション向けの「ポートセット」を作成する機能、パソコンにある実行ファイルの安全性をチェックする「評価スキャン」... 等々 の機能も付いています。
| COMODO Firewall TOPへ |
アップデートなど
おすすめフリーソフト
スポンサードリンク