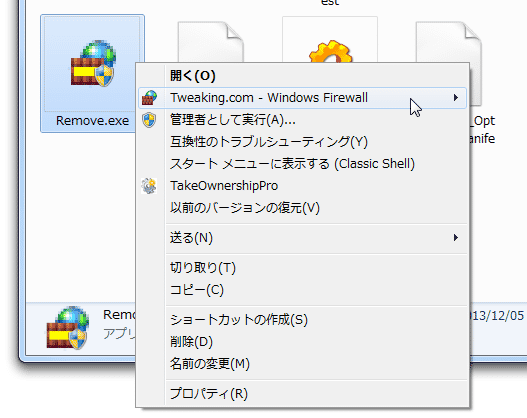アプリケーションの右クリックメニューから、通信の可否を一発設定!「Tweaking.com - (Right Click) Allow, Block or Remove - Windows Firewall」。
Tweaking.com - (Right Click) Allow, Block or Remove - Windows Firewall
制作者 Tweaking.com
対応 XP/Vista/7/8/8.1/10
Tweaking.com - (Right Click) Allow, Block or Remove - Windows Firewall
アプリケーションの右クリックメニューから、通信の可否を一発設定できるようにするソフト。
選択アプリのインターネット通信を “ 許可 ” or “ ブロック ” するWindows ファイアウォールルールを、右クリックメニューから一発生成できるようにしてくれます。
選択アプリの通信ルールを削除する機能も付いています。
「Tweaking.com - (Right Click) Allow, Block or Remove - Windows Firewall」は、アプリケーションの通信を手軽に許可 or ブロック できるようにするソフトです。
アプリケーションの右クリックメニュー内に、
- 選択アプリの通信を許可※1
- 選択アプリの通信をブロック※1
- 選択アプリの通信ルールを削除
(通信の制御は、Windows ファイアウォール経由で行われる)
1 受信&送信 の両方が、一括して許可 or ブロック される。
(許可する場合、すべてのアドレス&ポート番号 の通信が許可される)
2 これらのコマンドは、EXE / COM ファイル、および、ショートカットの右クリックメニュー内に追加される。
(「Tweaking.com - Windows Firewall」というメニューのサブメニュー内に登録される)
いちいち「セキュリティが強化されたWindows ファイアウォール」画面を開かなくても、手軽に通信の設定を行えるようになるので中々便利。
普段、インターネットに接続させたくないアプリケーションを使用している場合や、通信ルールをリセットしたいアプリケーションが存在する場合 などに便利。
使い方は以下の通りです。
-
右クリックメニューへの機能登録
- まず、「Right_Click_Options.exe」を実行します。
- 「Tweaking.com - Right Click Menu Options」という画面が表示されるので、左下の「Add Right Click Menu」というリンクをクリックします※3。
3 機能を右クリックメニューから削除する時は、右下の「Remove Right Click Menu」をクリックする。

- 「Done!」というダイアログが表示されます。
これで設定完了です。

「Done!」ダイアログと「Tweaking.com - Right Click Menu Options」画面は、そのまま閉じてしまってOK です。
-
実際に使う
- 通信の可否を設定したいアプリケーションを右クリックし、「Tweaking.com - Windows Firewall」にマウスカーソルを合わせます。
- サブメニューが展開されます。
そのまま、
- Tweaking.com - Allow In Windows Firewall
選択アプリの通信を、許可する - Tweaking.com - Block In Windows Firewall
選択アプリの通信を、ブロックする - Tweaking.com - Remove From Windows Firewall
選択アプリの通信ルールを、削除する
- Tweaking.com - Allow In Windows Firewall
- 処理完了ダイアログが表示されます。
あとは、「OK」ボタンを押してこのダイアログを閉じればOK です。

定番のファイアウォール
| Allow, Block or Remove - Windows Firewall TOPへ |
アップデートなど
おすすめフリーソフト
おすすめフリーソフト
スポンサードリンク