ファイル暗号化機能付きのフォルダミラーリングツール!「CrococryptMirror」。
CrococryptMirror
CrococryptMirror
ファイルの自動暗号化機能を備えたフォルダミラーリングツール。
指定したフォルダの内容を、特定のフォルダ内に暗号化しつつ複製できるようにしてくれます。
各フォルダペアごとにミラーリングの方法(手動 or 自動)を指定する機能や、暗号化フォルダの中身を別のフォルダ内に復号する機能 なども付いています。
「CrococryptMirror」は、ファイルの暗号化機能を備えたフォルダミラーリングツールです。
指定したフォルダの内容を、特定のフォルダ内に暗号化しつつコピーできるようにするフォルダミラーリングツールで※1、“ 暗号化 ” や “ ミラーリング ” ということを意識せずに暗号化とミラーリングを自動で行えるところが最大の特徴。
1
バックアップではなく、ミラーリングなので注意。
(ミラーリングとは、フォルダのクローンを作成するような感じの機能)
バックアップは単純に A → B へファイルをコピーするだけだが、ミラーリングは B の内容を A と同一にする。
そのため、B 側でファイルの更新や保存を行っても、その内容はすべて A の内容で上書きされる。
( B にしかないファイルも削除される)
基本的に、ソースフォルダ内にファイルを保存するだけで、
- 暗号化
- ミラーリング
2 処理を手動で実行するように設定することも可能。
(各フォルダペアごとに、手動 / 自動 の選択を行うことができる)
機能的には、先日紹介した「CryptSync」と似たような感じですが、「CrococryptMirror」と「CryptSync」では、主に下記のような違いがあります。
- 「CryptSync」は双方向の同期を行えるが、「CrococryptMirror」ではミラーリングのみ行える
( “ 非暗号化フォルダ ” → “ 暗号化フォルダ ” への一方通行のみ) - 「CrococryptMirror」は、フォルダペアごとにミラーリングの方法(手動 or 自動)を指定できる
(「CryptSync」は、基本的にすべてのフォルダペアを自動で同期する) - 「CrococryptMirror」は、ポータブル版もある
- 「CrococryptMirror」は、Windows XP でも使える(動作未確認)
- 「CrococryptMirror」は、起動にパスワードをかけることができる(というか、パスワード必須)
- 「CrococryptMirror」には、“ ファイル名を暗号化しない ” というオプションがない
- 「CrococryptMirror」では、バックアップしないファイルや暗号化しないファイルを指定できない
- 「CrococryptMirror」で暗号化したファイルは、「CrococryptMirror」以外で復号できない
(「CryptSync」で暗号化したファイルは、7z を扱えるアーカイバ で復号可能)
用途としては、やはりクラウドストレージに保存するファイルの暗号化、USB ドライブへのバックアップ などが考慮されているようです。
使い方は以下のとおり。
-
インストーラーを使ってインストールを行う場合
- Windows 起動時に自動で「CrococryptMirror」を起動させたい場合は、インストール途中の「Choose Components」という画面で
- Sync Service
(サービスとは言っても、サービスアプリとして登録されるわけではない模様)ポータブル版を使用する場合で Windows のスタートアップに登録を行う時は、登録を手動で行う必要があるようです。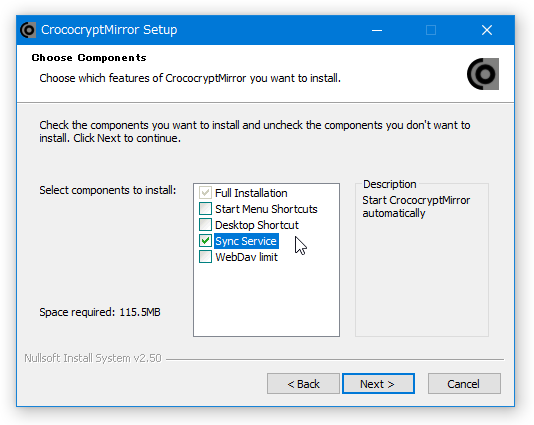
スタートアップ管理・設定
- 「CrococryptMirror.exe」を実行します。
- 最初に、「Welcome to CrococryptMirror」という画面が表示されるので、「OK」ボタンをクリックします。
- 続いて「CrococryptMirror: Create password」という画面が表示されます。
「CrococryptMirror」では、キーファイルを使ってファイルの暗号化・復号 を行うようになっています。
ここで、そのキーファイルを保護するための- Password - パスワード
- Re-type - パスワード(確認用)
尚、ここで設定したパスワードは、「CrococryptMirror」を起動させる際に毎回必要となるため、忘れないようにしてください※3。
3 「CrococryptMirror」起動時には毎回下記のようなダイアログが表示されるので、設定しておいたパスワードを入力して「OK」ボタンをクリックする。
- 「Keyfile created successfully」というダイアログが表示されるので、「OK」ボタンをクリックします。

- メイン画面が表示されます。
- まず、画面左の「New containers」欄にある「Create」ボタンをクリックします。
- 「フォルダを開く」ダイアログが表示されるので、ミラーリング元となるフォルダを開いて「Open」ボタンをクリックします。
- 「Name of the new container」というダイアログが表示されます。
ここに、ミラーリング先となる暗号化フォルダの名前を入力 → 「OK」ボタンをクリックします。

- 再び「フォルダを開く」ダイアログが表示されます。
そのまま、暗号化フォルダの保存先フォルダを開いて「Open」ボタンをクリックします※4。
4 ここで指定したフォルダの中に、「Name of the new container」ダイアログで指定した名前の暗号化フォルダが作成される。
(ソースフォルダの内容は、そのフォルダ内に暗号化して保存される) - 「ミラーリングを自動で行いますか?」というダイアログが表示されます。
ミラーリングを自動で行いたい場合は「Yes」を選択し、ミラーリングを手動でのみ行いたい場合は「No」ボタンをクリックします。
(あとから変更することができます) - 「Container created successfully」というダイアログが表示されるので、「OK」ボタンをクリックします。

- 次に、「Do you want to start the initial encryption process?」というダイアログが表示されます。
初回のミラーリングを今すぐ実行する場合は「Yes」を選択し、あとで実行する場合は「No」を選択します。

- メイン画面上に、設定したミラーリングプロファイルの内容が登録されます。 他にもミラーリングしたいフォルダがある場合は、同様の手順で登録処理を行います。
- ミラーリングを自動で行うようにしていた場合は、以降自動でファイルのミラーが行われるようになります。
自動化処理を無効化したい時は、目的とするプロファイルの「Sync Service」欄にある「Turn off」ボタンをクリックしてください。
(再度有効化するときは、「Turn on」ボタンをクリックする)
ミラーリングを手動で行う場合は、目的とするプロファイルの「Manual Sync」欄にある「Start」ボタンをクリックします。
もしくは、タスクトレイアイコンを右クリック → 「Synchronize」から、処理するフォルダを選択しても OK です。プロファイル一覧の下部にある「Sync all containers now」ボタンをクリックすることで、すべてのプロファイルを一括してミラーすることもできたりします。
- その他、各プロファイルの右端にある「Actions」欄で、
- Remove - プロファイルを削除する(確認ダイアログが表示されるので、「Yes」を選択)
- Decrypt - 暗号化されたファイルの内容を、特定フォルダ内に復号する(後述)
- Explorer - エクスプローラを開く(Windows XP 用のコマンド?)
- 普段使わない時は、メイン画面を最小化させておくとよいでしょう。
(タスクトレイに格納されます)
ちなみに、暗号化されたファイルは、下記のようにファイル名も暗号化されるようになっています。 - 暗号化フォルダの中身を復号する時は、目的とするプロファイルの右側にある「Decrypt」ボタンをクリックします。
- 「出力先フォルダの中に同名のファイルがあった場合、それらは上書きされます!」というダイアログが表示されるので、「Understood」ボタンをクリックします。

- あとは、ファイルの復号先フォルダを開いて「Open」ボタンをクリックすれば OK です。
- キーファイルのパスワード変更を行う時は、メイン画面上部の「Files」ボタンをクリックします。
- そのまま、「Change Keyfile password」欄にある「Change password」ボタンをクリックします。
- 「CrococryptMirror: Change Keyfile password」というダイアログが表示されます。
ここで、
- Old password - 現在のパスワード
- New password - 新しいパスワード
- Re-type - 新しいパスワード(確認用)
- 少し待ち、「Password changed successfully!」というダイアログが表示されたら変更完了です。

- キーファイルが改ざんされたり無くなったりしてしまうと、「CrococryptMirror」にログインできなくなってしまいます。
もし「CrococryptMirror」にログインできなくなったら、下記のような操作を行ってください。 - まず、下記フォルダ内にある「keyfile」という名前のファイルを削除します※5。
-
C:\Users\ユーザー名\AppData\Roaming\Crococrypt
5 キーファイルをあらかじめバックアップしておけば、それを元の場所に上書きコピーするだけでもよい。 - 「CrococryptMirror.exe」を実行します。
- 「Welcome to CrococryptMirror」という画面が表示されるので、「OK」ボタンをクリックします。
- 続いて「CrococryptMirror: Create password」という画面が表示されます。 ここで、最初に設定しておいたパスワードと同じパスワードを入力し、「OK」ボタンをクリックします。
- 少し待つと、正常にログインすることができます。
キーファイルの作成
ミラーリングプロファイルの作成
ミラーリングの実行
暗号化したファイルを復号する
キーファイルのパスワードを変更
キーファイルを再設定
| CrococryptMirror TOPへ |
アップデートなど
おすすめフリーソフト
おすすめフリーソフト
スポンサードリンク
















