管理者権限を持つアプリを、UAC の警告プロンプトなしに起動できるようにする!「Skip UAC Prompt」。
Skip UAC Prompt
Skip UAC Prompt
管理者権限を持つアプリを、UAC の警告プロンプトなしに起動できるようにするソフト。
“ UAC をスキップして特権起動可能なショートカット ” を作成できるようにし、これを使って管理者権限を持つアプリを UAC の警告なしに起動できるようにしてくれます。
管理者権限を持ったアプリを、Windows 起動時に UAC の警告なしに自動実行できるようにする機能や、アプリの起動パラメータや実行時のウインドウサイズを指定する機能 等も付いています。
「Skip UAC Prompt」は、その名の通り UAC のプロンプトをスキップできるようにするソフトです。
管理者権限を持って起動するアプリを、UAC の警告プロンプトなしに起動できるようにするソフトで、安全であると分かり切っているアプリをいちいち「許可」しなくても普通に実行できるようにしてくれます。
操作は、目的のアプリをドラッグ&ドロップで登録 →「Skip UAC Prompt」経由でショートカットを作成するだけ。
この新たに作成されたショートカットを実行することで、目的のアプリを UAC プロンプトなしに実行できるようになります。
“ UAC は鬱陶しいけど、UAC そのものを無効化するのもなんだか怖い… ” という人におすすめです。
ちなみに、管理者権限を持ったアプリを、Windows 起動時に UAC の警告なしに自動実行できるようにする機能も付いています。
使い方は以下の通り。
使用バージョン : Skip UAC Prompt 1.0
- ダウンロード先のページでは、「Related Posts」というセクションの少し上にある「Download」ボタンをクリックしてください。
- 「SkipUAC.exe」を実行します。
- 「Windows によって PC が保護されました」という画面が表示された場合、左側にある「詳細情報」というリンクをクリック → 右下の「実行」ボタンをクリックします。

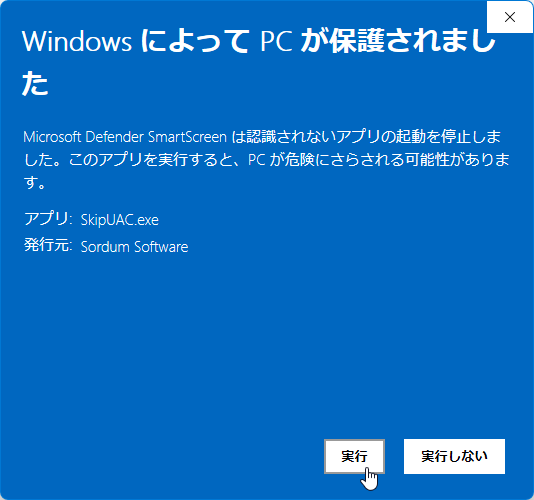
- メイン画面が表示されます。 ここに、UAC の警告なしで起動できるようにしたいアプリをドラッグ&ドロップします。
- ドラッグ&ドロップしたアプリが登録されました。 UAC の警告なしで起動できるようにしたいアプリが他にもある場合は、同様にしてドラッグ&ドロップしていきます。
- デフォルトでは、登録されたアプリは Windows 起動時に( UAC の警告なしで)自動起動するようになります。
(アプリにチェックが入った状態)
Windows 起動時の自動起動を無効化したい場合は、該当アプリのチェックを外します。
- 必要に応じて、アプリの
- Parameter - 起動パラメータ
- Working Directory - 作業フォルダ
- Window State※1 - 実行時のウインドウサイズ(通常 / 最小化 / 隠す / 最大化)
1 アプリにより、有効にならないウインドウサイズがある?模様。
これらのオプションを指定したい場合は、目的のアプリをダブルクリック → 適宜オプションを設定し、下部の「Add to List」ボタンをクリックします。
- 続いて、リスト上でアプリを選択 → メニューバー上の「Edit」から「Create Shortcut」を選択します。

- 「Create Shortcut」というダイアログが表示されるので、ショートカットの保存先フォルダとファイル名を指定します。
- 以降、作成されたショートカットを実行することで、ショートカット先のアプリを UAC の警告なしで特権起動できるようになります。 作成されたショートカットを実行しても UAC のプロンプトが表示される場合、一度 Windows を再起動させてみてください。
- UAC のスキップを止める時は、リスト上で目的のアプリを選択 → ツールバー上の
 ボタンをクリックします。
ボタンをクリックします。

- 削除の確認ダイアログが表示されるので、「はい」をクリックします。
あとは、作成しておいたショートカットを削除すれば OK です。

| Skip UAC Prompt TOPへ |
アップデートなど
おすすめフリーソフト
スポンサードリンク













