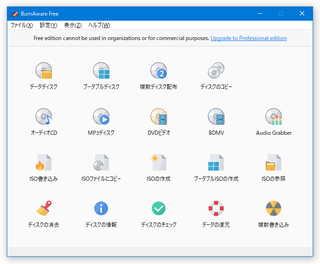シンプルなインターフェースの使いやすいライティングソフト!「BurnAware Free」。
BurnAware Free
イメージファイルを作成する
- イメージファイル化したいファイルやフォルダを、メイン画面にドラッグ&ドロップします。
- 作成するイメージのファイルシステムを変更したい時は、画面左下にある「UDF」、または「ISO」というプルダウンメニューをクリック → 目的のファイルシステムを選択します。
(よく分からなければ、そのままで OK)ファイルシステムのバージョンも指定したい時は、メニューバー上の「構成」から「オプション」を選択 →「ISO」や「UDF」タブを開き、「自動設定を使用」のチェックを外してバージョン設定を行います。


- 画面左上にあるテキスト入力フォームに、作成するイメージのボリュームラベルを入力します。

- 準備が整ったら、画面左上にある「作成」ボタンをクリックします。
- 「名前を付けて保存」ダイアログが表示されます。
あとは、イメージの保存先を指定して「保存」ボタンをクリックすれば OK です。
音楽 CD を作成する
- 焼きたい音声ファイルを、メイン画面にドラッグ&ドロップします。
(フォーマットは、それぞれ異なっていてもよい) - トラックの並び順を変更したい時は、目的のトラックをドラッグ&ドロップで配置換えします。
- CD にしたいファイルを全て追加したら、ツールバー上の
 ボタンを押せば OK です。
ボタンを押せば OK です。
イメージファイルをディスクに書き込む
- 「ディスクイメージのパス」欄の右側にある「参照」ボタンをクリックし、焼きたいイメージファイルを選択します。
- 画面上部にあるプルダウンメニューをクリックし、イメージの焼き込み先ドライブを選択します。
- あとは、ツールバー上の
 ボタンを押せば OK です。
ボタンを押せば OK です。
DVD ビデオを作成する
- メイン画面中央に、作成しておいた「VIDEO_TS」フォルダをドラッグ&ドロップします。
(「AUDIO_TS」フォルダがある場合は、それも一緒にドラッグ&ドロップで放り込む) - 「AUDIO_TS」フォルダがない場合、メニューバー上の「編集」から「新しいフォルダ」を選択し、「AUDIO_TS」という名前のフォルダを作成しておきます。
(中身は空でよい)

- 画面左上のテキスト入力フォームに、ディスクのボリュームラベルを適当に入力します。
- 最後に、ツールバー上の
 ボタンを押せば OK です。
ボタンを押せば OK です。
Blu-ray ビデオを作成する
- メイン画面中央に、作成しておいた「AVCHD」フォルダ内のファイル&フォルダをすべてドラッグ&ドロップします。
- 画面左上のテキスト入力フォームに、ディスクのボリュームラベルを適当に入力します。
- 画面左下にある「Blu-ray 25 GB」(あるいは、「DVD 4.7GB」「DVD DL 8.5GB」「Blu-ray DL 50 GB」「Blu-ray XL 100 GB」「Blu-ray XL 128 GB」)というプルダウンメニューをクリックし、書き込み先のディスクタイプを選択します。

- 最後に、ツールバー上の
 ボタンを押せば OK です。
ボタンを押せば OK です。
ディスクの内容を、ISO イメージファイルとしてコピーする
- 画面上部にあるプルダウンメニューをクリックし、コピーしたいディスクが入っているドライブを選択します。

- 右端にある「参照」ボタンをクリックし、コピーされたイメージの出力先フォルダ&ファイル名 を指定します。
- 最後に、ツールバー上の「コピー」ボタンをクリックすれば OK です。
RW ディスクの内容を消去する
- 画面上部のプルダウンメニューをクリックし、消去したいディスクの入っているドライブを選択します。

- 下の欄で、ディスクの消去方法を選択します。
通常は「高速消去」を選択すれば OK ですが、ディスクをフォーマットして完全に削除したい場合は、「完全消去」を選択します。 - 最後に、画面右下にある「削除」ボタンを押せば OK です。
その他、ブータブルディスク / イメージ の作成※7、データの書き込みテストを行う機能 なども付いています。
7
指定できるブートイメージは、IMA / IMG / BIN 。
| BurnAware Free TOPへ |
アップデートなど
おすすめフリーソフト
おすすめフリーソフト
スポンサードリンク