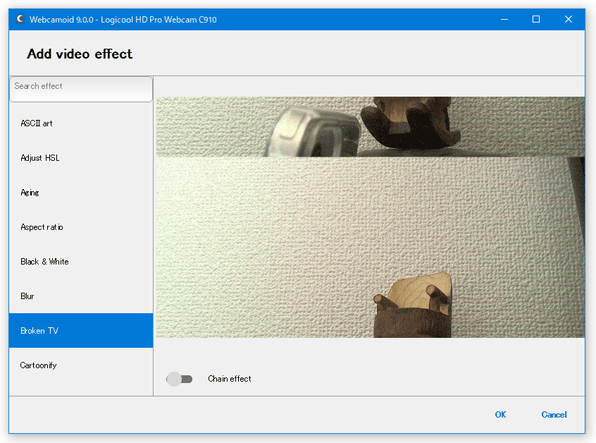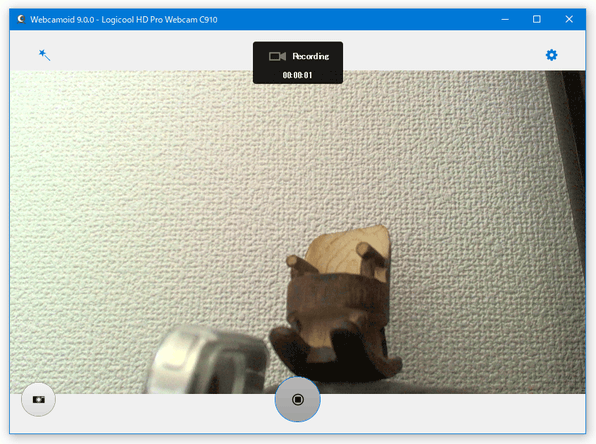クロスプラットフォームに対応したウェブカメラ映像再生 / 撮影 / 録画 ツール!「Webcamoid」。
Webcamoid
Webcamoid
クロスプラットフォームに対応したウェブカメラ映像再生 / 撮影 / 録画 ソフト。
指定したウェブカメラの映像を再生したり、JPEG / PNG / GIF / BMP 画像 として保存したり、MP4 / MKV / WebM などの動画や GIF アニメとして録画したりすることができるウェブカメラスイートです。
ウェブカメラの映像にエフェクト(約 50 種類)をかける機能や、遅延キャプチャ(静止画のみ)、録画した動画を GPU でエンコードする機能 が付いています。
「Webcamoid」は、ウェブカメラの映像を再生 / 撮影 / 録画 することができるソフトです。
Linux / Mac / Windows に対応したウェブカメラ管理ソフトで、ウェブカメラの映像を
- 再生
- 画像として保存(JPEG / PNG / GIF / BMP)
- 動画ファイル(MP4 / MKV / WebM など)、および GIF アニメとして録画
(ウェブカメラ映像の代わりに、デスクトップ上の動作風景をキャプチャすることも可能)
機能的には割と標準的な感じですが、ウェブカメラの映像に様々なエフェクトをかけたり※1、録画の際に保存フォーマットやビデオコーデックを多数の中から選ぶことができたりするなど※2、比較的カスタマイズ性が高いところが大きな特徴。
1 アスキーアート / ぼかし / 壊れたテレビ / アニメ調 / 油絵調 / ピクセル化... 等々。
(利用可能なエフェクトは、約 50 種類ある)
2 FFmpeg が使われているので、大体のフォーマットで保存することができる。
NVIDIA の “ NVENC ”、Intel の “ QSV(Quick Sync Video) ”、AMD の “ VCE(Video Coding Engine) ” を使用して GPU エンコードを行うことも可能。
また、再生 / 録画 の際に、使用しているウェブカメラ以外の音声デバイス(再生デバイス / 録音デバイス) を指定できたりもするので、結構自由度が高いです※3。
3 私の環境問題かもしれないが、録音の際に適切でない音声フォーマットを選択すると(?)、非常に大きな音のノイズが乗ってしまうことがあるようなので注意。
普段、ウェブカメラの映像を、再生したり録画したりしたいことがよくある人におすすめです。
使い方は以下の通り。
使用バージョン : Webcamoid 9.0.0
- キャプチャした画像や動画の保存先フォルダを設定する
- 使用するウェブカメラを選択する
- 録音元の音声デバイスを選択する
- 映像にエフェクトをかける
- ウェブカメラ映像のスクリーンショットを撮る
- ウェブカメラの映像を録画する
キャプチャした画像や動画の保存先フォルダを設定する
- 「bin」フォルダ内に入っている「webcamoid.exe」を実行します。
- メイン画面が表示されます。
そのまま、画面右上にある
 ボタンをクリック →「Preferences」を選択します。
ボタンをクリック →「Preferences」を選択します。

- 設定画面が表示されます。
キャプチャした画像の保存先フォルダを設定する時は、左メニュー内にある「Image Capture」を選択 → 画面右上にある「サーチ」ボタンをクリックし、画像の保存先とするフォルダを選択します。
尚、ここでは、- File format - キャプチャ画像の保存先フォーマット
- Quality - 保存品質
キャプチャした動画の保存先フォルダを設定する時は、左メニュー内にある「Video Recording」を選択 → 画面右上にある「サーチ」ボタンをクリックし、画像の保存先とするフォルダを選択します。 ここでは、- Record audio - 音声も録音するかどうか
- File format - キャプチャ動画の保存先フォーマット
- Video codec - 動画を圧縮する際に使用するビデオコーデック
- Audio codec - 音声を圧縮する際に使用するオーディオコーデック
- 設定が完了したら、右下にある「Close」を選択します。
使用するウェブカメラを選択する
- 画面右上にある
 ボタンをクリック →「Video」を選択します。
ボタンをクリック →「Video」を選択します。

- 使用可能なウェブカメラが一覧表示されるので、この中から目的のカメラを選択します。

- 画面右上にある
 ボタンをクリック →「Play source」スイッチを ON にします。
ボタンをクリック →「Play source」スイッチを ON にします。

- 選択していたウェブカメラの映像が映し出されます。
録音元の音声デバイスを選択する
- 画面右上にある
 ボタンをクリック →「Audio」を選択します。
ボタンをクリック →「Audio」を選択します。

- そのまま「Sources」タブを開き、録音元とする音声デバイスを選択します。

映像にエフェクトをかける
- 映像にエフェクトをかけたい時は、画面左上にある
 ボタンをクリックし、「Add effect」を選択します。
ボタンをクリックし、「Add effect」を選択します。

- 画面左側に利用可能なエフェクトが一覧表示されるので、この中から任意のエフェクトを選択します。
利用可能なエフェクトは 50 種類以上あり、一例として次のようなものがあります。
- Aging - 経年劣化
- Black & White - 白黒
- Blur - ぼかし
- Broken TV - 壊れたテレビ
- Cartoonify - アニメ調
- Cinema - 映画
- Denoise - ノイズ除去
- Distort - ぐにゃぐにゃと歪める
- Pixelate - ピクセル化
- 再生中の映像に、選択したエフェクト効果がかかります。
右側の欄で、エフェクトのパラメータを調整することも可能となっています。
ウェブカメラ映像のスクリーンショットを撮る
- スクリーンショット撮影時にフラッシュを焚く(= ピカッと光る効果をかける)場合は、画面左上にある「Use flash」スイッチを ON にしておきます※4。
4 単なる演出であって、暗い場所を明るく撮影できるわけではない模様。

- スクリーンショット撮影時に遅延キャプチャを実行したい時は、画面左上にある「Now」というプルダウンメニューをクリックし、キャプチャを実行してから何秒後に撮影を行うのか選択します。
(遅延時間を指定しない場合は、「Now」のままでよい)遅延時間は、
- 5 seconds - 5 秒後
- 10 seconds - 10 秒後
- 15 seconds - 15 秒後
- 20 seconds - 20 秒後
- 25 seconds - 25 秒後
- 30 seconds - 30 秒後
- スクリーンショットを撮りたい時は、映像再生中に画面下部の
 ボタンをクリックします。
ボタンをクリックします。
(キャプチャされた画像は、設定しておいたフォルダ内に自動で保存されます)
ウェブカメラの映像を録画する
- ウェブカメラの映像を録画したい時は、画面右下にある
 ボタンをクリックします。
ボタンをクリックします。

- 画面が録画モードに切り替わります。
あとは、録画を行いたいタイミングで、画面下部の
 ボタンをクリックすれば OK です。
ボタンをクリックすれば OK です。
(録画中は、画面上部に録画中であることを示すインジケーターが表示されます) - 録画を終了する時は、画面下部の
 ボタンをクリックすれば OK です。
録画されたファイルが、指定しておいたフォルダ内に自動で保存されます。
ボタンをクリックすれば OK です。
録画されたファイルが、指定しておいたフォルダ内に自動で保存されます。 - 録画モードを終了する時は、画面左下の
 ボタンをクリックします。
ボタンをクリックします。
| Webcamoid TOPへ |
アップデートなど
おすすめフリーソフト
おすすめフリーソフト
スポンサードリンク