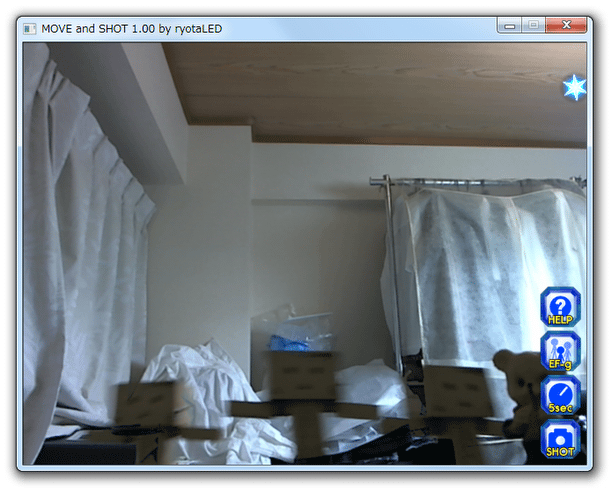被写体の動きに合わせて、様々な特殊効果をかけてくれる!「MOVE and SHOT 動いて撮るカメラ」。
MOVE and SHOT 動いて撮るカメラ
MOVE and SHOT 動いて撮るカメラ
被写体の動きに合わせて、様々なエフェクトをかけてくれるWeb カメラアプリ。
動く被写体に対して、残像 / 霧のような残像 / 青い残像 / 光る残像 / 分身 / 左右対称 / 4 分割&時間差 / ブラインド / 水面... 等々の特殊効果をリアルタイムにかけてくれます。
現在映している映像の様子を、BMP 画像としてキャプチャする機能も付いています。
「MOVE and SHOT 動いて撮るカメラ」は、被写体の動きにエフェクトをかけてくれるカメラツールです。
Web カメラで映している被写体の動きに合わせて、残像 / 分身 / ブラインド / 4 分割... 等々の特殊効果をかけてくれる動的なエフェクトツールで、手軽に使える割に結構本格的なところが最大の特徴。
操作にあたり面倒な設定は一切不要で、Web カメラさえあれば基本的に誰でも使うことができます。
尚、カメラの映像はBMP 画像としてキャプチャすることができ、キャプチャの際には時間差キャプチャを行うことも可能となっています。
(映像内容を録画したい時は、動画キャプチャツール
を使うとよい)
インパクトのある画像を作りたい時や、単純に遊びとしても面白いと思います。
使い方は以下のとおり。
- Web カメラをパソコンに接続します。
- 「mas.exe」を実行します。
- 最初に「Full Screen?」というダイアログが表示されます。
アプリケーションをフルスクリーンで使う場合は、「はい」を選択します。

- メイン画面が表示されます。
まず、画面右下にある ボタンをクリックします。
ボタンをクリックします。 - エフェクト一覧が表示されます。
この中から、利用したいエフェクトを選択します。
使えるエフェクトには、次のようなものがあります。
 - エフェクトなし
- エフェクトなし - 残像
- 残像
 - 霧のような残像
- 霧のような残像
 - 左右対称化
- 左右対称化
 - 2 画面&時間差&反転
- 2 画面&時間差&反転
 - 4 画面&時間差
- 4 画面&時間差
 - 分身
- 分身
 - 光の残像
- 光の残像
 - 青い残像
- 青い残像
 - ブラインド
- ブラインド
 - 水面のようなウェーブ
- 水面のようなウェーブ
 - 超遅いシャッターでキャプチャ
- 超遅いシャッターでキャプチャ
- 画面右下の
 ボタンをクリックし、キャプチャモードを選択します。
ボタンをクリックし、キャプチャモードを選択します。
キャプチャモードは、次の中から選べるようになっています。 - すぐにキャプチャ
- すぐにキャプチャ - 5 秒後にキャプチャ
- 5 秒後にキャプチャ - 10 秒後にキャプチャ
- 10 秒後にキャプチャ
- あとは、キャプチャを行うタイミングで
 ボタンをクリックすれば OK です。
ボタンをクリックすれば OK です。
キャプチャされた画像は、インストールフォルダ内に出力されています。
定番の Web カメラソフト
| MOVE and SHOT TOPへ |
アップデートなど
おすすめフリーソフト
スポンサードリンク