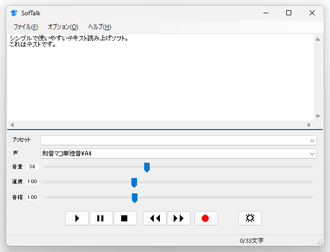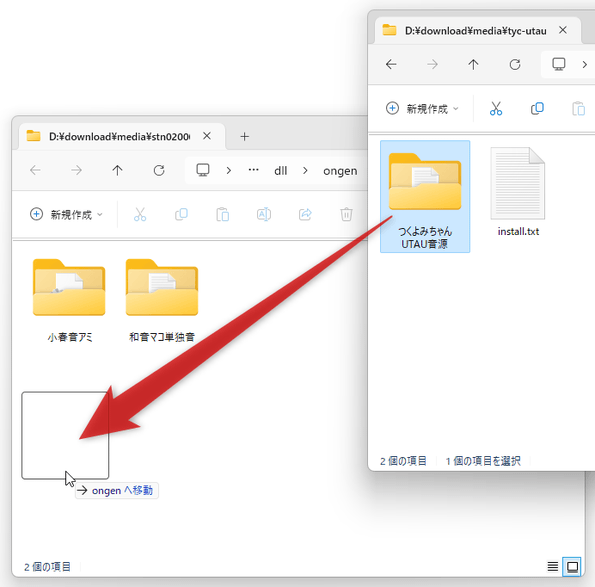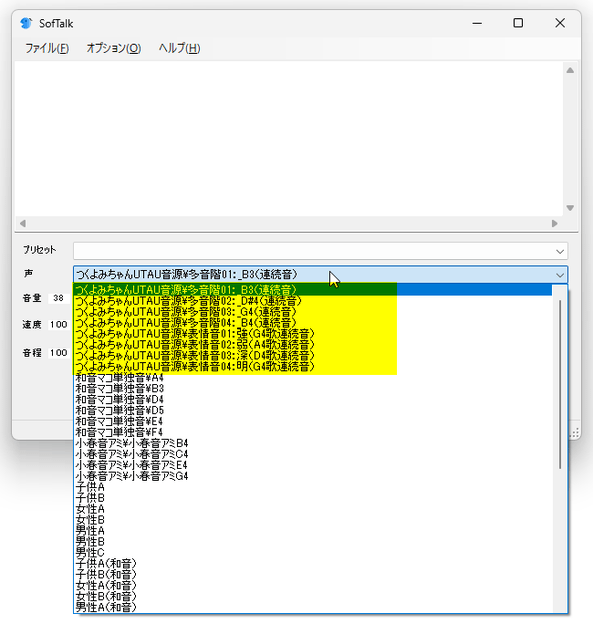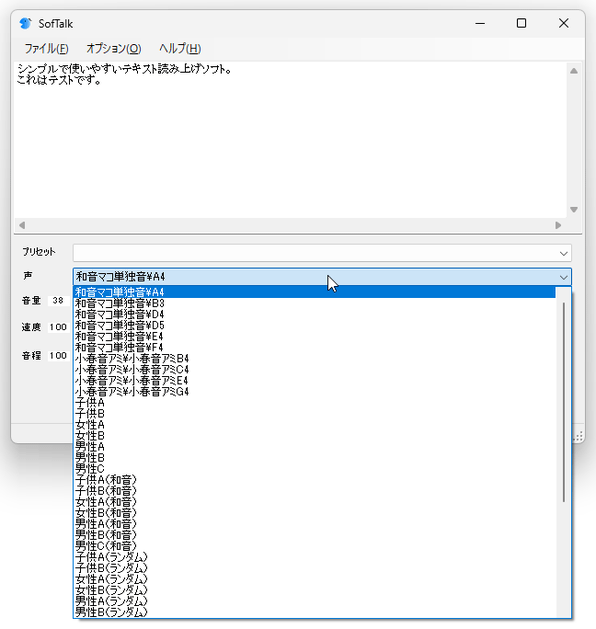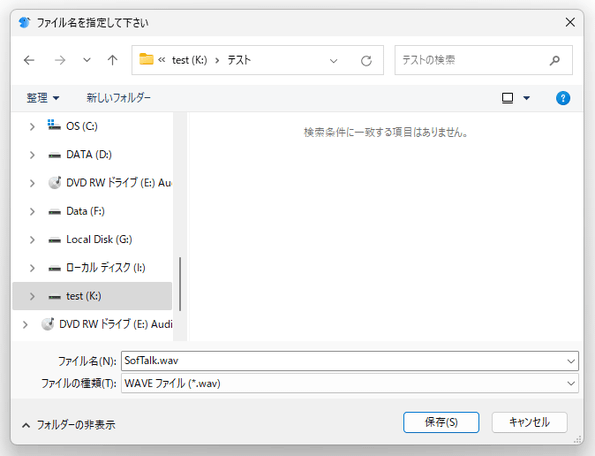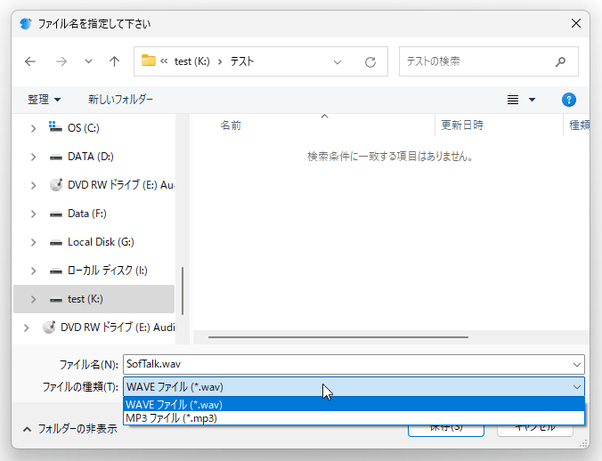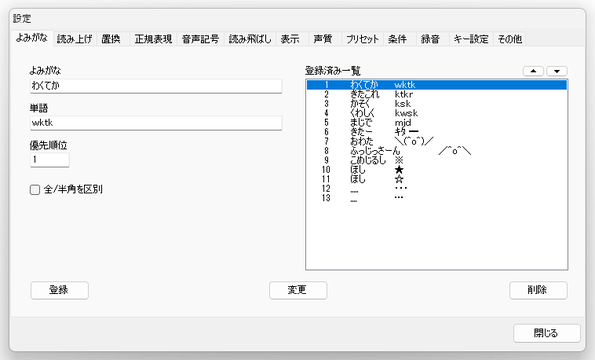UTAU 音源を使うこともできるテキスト読み上げソフト!「SofTalk」。
SofTalk
UTAU 音源を使用することもできるテキスト読み上げソフト。
専用のエディタに入力した文字列を、機械音声が読み上げてくれる... という音声合成ツールです。
読み上げ速度を調整する機能や、機械音声の声色を変更する機能、UTAU 音源を使ってテキストを読み上げさせる機能、読み上げ内容を WAVE / MP3 ファイルに保存する機能、特定の単語を指定した読み仮名で読ませる “ 単語登録機能 ”、指定した語句を含む行を特定の声色で読ませる “ 条件機能 ” などが付いています。
SofTalkは、シンプルなテキスト読み上げソフトです。
専用のエディタにテキストを入力 → “ 再生ボタン ” を押すと、機械音声が入力内容を読み上げてくれる... といういわゆる音声合成ツールです。
カスタマイズ性がそこそこ高く、機械音声の声色、読み上げ速度、音量、音程 等は自由に調整できるようになっています。
(必要に応じて、UTAU 音源で喋らせることも可能)
読み上げ内容は WAVE / MP3 ファイルに保存することもできたりするので、様々な用途で使うことができると思います。
インターフェースはメモ帳級にシンプルで分かりやすく、いつでもパッと手軽に使えるようになっています。
- 追加の英語辞書、記号辞書、助数詞辞書 : SofTalk情報 Plus
使い方は以下の通り。

ヘルプキャット
このソフトを使用するには、「.NET Framework 4」以上をインストールしている必要があります。
(Windows 8 以降を使用している場合は不要)
使用バージョン : SofTalk 2.01.02
UTAU 音源を使いたい場合
- インストールフォルダ内の
~ dll¥ongenフォルダ内に、使用したい UTAU 音源の入っているフォルダをコピーします。
- 以後、インストールした UTAU 音源を「声」メニューから選択できるようになっています。
基本的な使い方
- 「SofTalk.exe」を実行します。
- メイン画面が表示されます。
上部のテキスト入力欄に、読み上げさせたいテキストを入力します。
なんらかのエディタであらかじめ文章を作成しておき、それを貼り付けてももちろん OK。 - 画面左下の
 ボタンをクリックし、テキストを読み上げさせてみます。
ボタンをクリックし、テキストを読み上げさせてみます。 - 必要であれば、画面下部にある
- 音量
- 速度
- 音程
- 機械音声の声色を変えたい時は、画面下部にある「声」欄のプルダウンメニューをクリック → 変更先の声色を選択します。 メニューバー上の「オプション」→「環境設定」→「声質」タブを開き、任意の声色を選択しても同じです。 また、上記「声質」タブでは、抑揚の ON / OFF を切り替えられるようにもなっています。
- 読み上げ内容を音声ファイルとして保存したい時は、画面下部の
 ボタンをクリック →「名前を付けて保存」ダイアログが立ち上がるので、ファイルの出力先フォルダ&ファイル名 を指定すれば OK です※1。
音声を MP3 形式で保存したい場合は、画面下部の「ファイルの種類」欄で「MP3 ファイル」を選択してから保存を行います。
1
録音を開始すると、通常はテキストの読み上げが実行される。
ボタンをクリック →「名前を付けて保存」ダイアログが立ち上がるので、ファイルの出力先フォルダ&ファイル名 を指定すれば OK です※1。
音声を MP3 形式で保存したい場合は、画面下部の「ファイルの種類」欄で「MP3 ファイル」を選択してから保存を行います。
1
録音を開始すると、通常はテキストの読み上げが実行される。
これを省略したい時は、メニューバー上の「オプション」→「環境設定」を開き、「録音」タブをクリック →「録音時は読み上げを省略する」にチェックを入れておく。 - 尚、メニューバー上の「オプション」から、リピート再生機能の ON / OFF を切り替えることもできたりします。
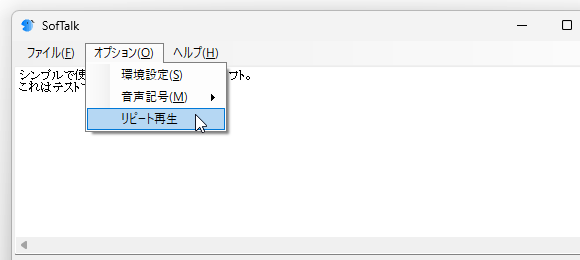
指定した文字列を含む行を、特定の声色で読ませるようにする “ 条件 ” 機能
- 指定した文字列を含む行を、特定の声色で読ませるようにすることもできます。
この機能を利用する場合は、メニューバー上の「オプション」から「環境設定」を開き、「条件」タブを開きます。 - まず、「次の単語を含む行は」欄に、声色変更のトリガーとなる文字列を入力します。
- 続いて、「次の声で読む」欄のプルダウンメニューをクリックし、変更先の声色を選択します。
- 画面左下の「登録」ボタンをクリックします。
- すると、「登録済み一覧」欄に、条件が登録されます。
他にも条件を登録したい場合は、同様の手順で処理を行います。
特定の単語を、設定しておいた読み仮名で読ませる “ 単語 ” 機能
- 単語登録とは、“ 特定の単語を、設定しておいた読み仮名で読ませる ” 機能のことです※2。
2 例) wktk → わくてか | kwsk → くわしく | \(^o^)/ → オワタ。
単語登録を行う場合は、メニューバー上の「オプション」から「環境設定」を開き、「よみがな」タブを選択します。 - 中段の「単語」欄に、“ 特定の読み仮名で読ませたい単語 ” を入力します。
例えば、 wktk を「わくてか」と読ませたい場合には、ここに wktk と入力します。
全角 / 半角 を区別させたい時は、「全/半角を区別」にもチェックを入れておきます。 - 続いて、すぐ上の「よみがな」欄に、今入力した単語と関連付ける読み仮名を入力します。
wktk を「わくてか」と読ませたい場合には、ここに わくてか と入力します。 - 画面左下にある「登録」ボタンをクリックします。
- これで登録完了です。
登録内容を変更したくなったら、右側の「登録済み一覧」上で目的の単語をクリック → 左側の欄で修正を行い、画面下部の「変更」ボタンをクリックします。
(登録内容を削除する時は、目的の単語をクリック → 右下の「削除」ボタンを押す)
| SofTalk TOPへ |
アップデートなど
おすすめフリーソフト
おすすめフリーソフト
スポンサードリンク