「Audacity」を黒基調にし、メニューも使いやすいように再編成した音楽編集ソフト!「DarkAudacity」。
DarkAudacity
「Audacity」を黒基調にし、メニューも使いやすいように再編成した高機能オーディオエディタ。
「Audacity」の見た目をダークでモダンな感じにし、さらにメニューを再構成した「Audacity」の派生版で、一時停止中でも編集作業を行うことができたり、録音ボタンが標準で “ 追加録音 ” として機能したりするなど、細かな部分でも機能改善が行われています。
再生&録音 実行時に、波形の位置をリアルタイムに更新させる機能も付いています。
DarkAudacityは、マルチトラック編集対応の高機能オーディオエディタです。
定番の音楽編集ソフト「Audacity」から枝分かれして作られたオーディオエディタで、
- 黒基調のモダンなテーマを採用
- 各種メニューを、使いやすいように再編成
(「MPC-HC」と「MPC-BE」の関係に近いかも?)
最大の違いは “ 見た目が、モダンになっている ” という点ですが、なくても良いと思われる情報が削除されていたり、各種メニューが使いやすいように配置替えされていたりするので、もしかしたら「Audacity」よりもストレスなく編集作業を行うことができるかもしれません。
また、
- 一時停止中でも、編集作業を行うことができる
- デフォルトの録音ボタンや、ホットキー「R」が “ 追加録音 ” として機能する
- 再生&録音 実行時に、波形の位置をリアルタイムに更新することができる※1
1 デフォルトでは、波形が固定されたままで、波形上のカーソルのみが移動する。
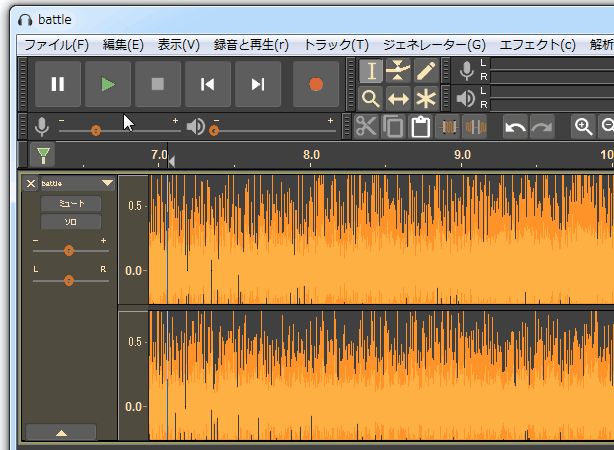
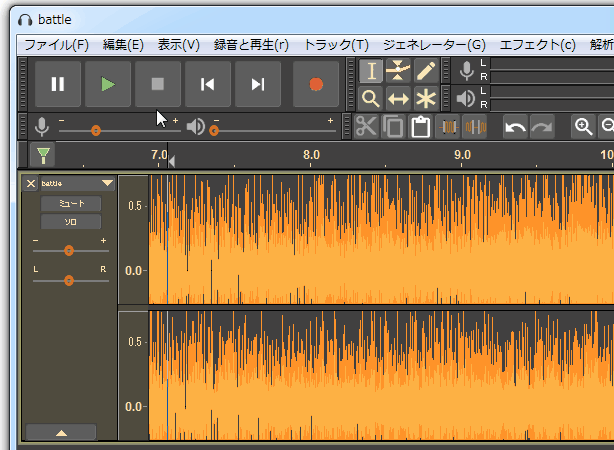
その一方、根本的な部分は「Audacity」と同じなので、強力な音楽編集機能はそのままに使うことができます。
(「FFmpeg for Audacity」や、VST プラグインにも対応している)
日頃「Audacity」をよく使っている人は、一度試してみる価値があるかもしれません。
ちなみに、いくつかの機能は「Audacity」にもいずれ取り込まれるようです。
-
日本語化
- 「DarkAudacity」には日本語ランゲージファイルが含まれていないので、「Audacity」のものを流用します。
(そのため、日本語化は不完全です)
「Audacity」を持っていない場合は、とりあえずポータブル版の「Audacity」を入手しておくとよいでしょう。
Audacity を入手 - 「Audacity」のインストールフォルダ内にある「Languages」フォルダをコピーし、「DarkAudacity」のインストールフォルダ内にコピーします。
- 「Languages」フォルダ内には、日本語以外の言語ファイルも格納されています。 日本語ランゲージファイルは「ja」フォルダ内に入っているので、それ以外のフォルダはすべて削除してしまってもOK です。
- 「darkaudacity.exe」を実行します。
- 最初に、ウェルカム画面が表示されます。
これは、そのまま「OK」ボタンを押して閉じてしまってOK です※2。

2 次回から再表示させたくない場合は、左下にある「Don't show this again at start up」にチェックを入れておく。 - メイン画面が表示されます。 まず、メニューバー上の「Edit」から「Preferences」を選択します。
- 設定画面が表示されます。 そのまま、左メニュー内の「Interface」を開き、右側の「Language」欄で「Nihongo」を選択 → 右下の「OK」ボタンをクリックします。
- インターフェースが、日本語表示になりました。
- 引き続き、「FFmpeg for Audacity」の導入、必要であれば VST プラグインの導入も行っておくとよいでしょう。
導入方法は「Audacity」と同じなので、ここでは説明を省きます。
「FFmpeg for Audacity」、VST プラグインの導入
ついでに、基本的な操作方法も「Audacity」と同じなので、操作方法はネット上の解説サイト等を参考にしてください。
見た目以外で大きく変わった点として、メニューバー上の「ファイル」 → 「Save Other」から、直接 MP3 / WAVE / OGG で出力できるようになっています。
たとえば、「ファイル」 → 「Save Other」から「Export as MP3」を選択すると、編集中の音源を直接 MP3 形式で保存することができたりします。
また、音源を一時停止している間にも編集作業を行えるようになっているので、よりスムーズな編集を行うことができると思います。
もう一点、冒頭でも述べましたが、録音ボタンやホットキー “ 「R」 ” が、デフォルトで “ 追加録音※3 ” として機能するようになっています。
3
読み込んでいる音源の末尾から録音を開始する方法。
“ 追加録音 ” ではなく、“ 新規トラックでの録音 ” を行いたい時は、「Shift」キーを押しながら録音ボタンをクリックすか、メニューバー上の「録音と再生」から「録音」 → 「Record Below」を選択してください。
(もしくは、ホットキー “ 「Shift」+「R」 ” を押す)
関連事項として、
- オーバーダブ(重ね録り)
- 音による録音起動
- 録音起動レベル
その他、「DarkAudacity」独自の機能として、“ カーソルのピン止め ” というものがあります。
通常、音源の再生や録音を行うと、
- 波形が固定された状態で、カーソルのみが右方向へと動いていく
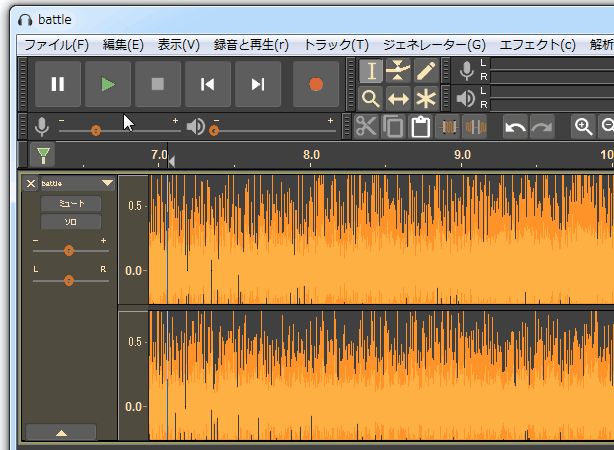
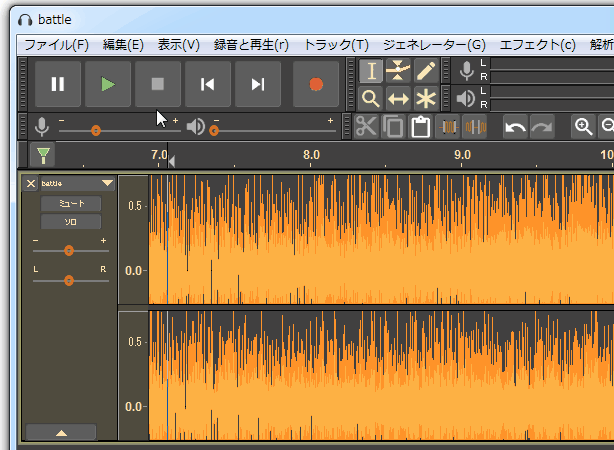
 アイコンをクリックします。
アイコンをクリックします。
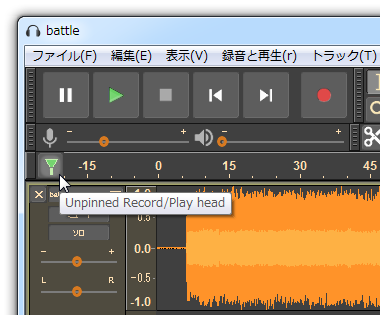
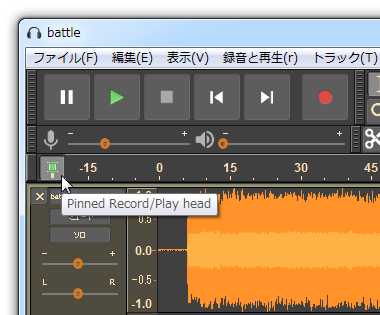
 ボタンをクリックすればOK です。
ボタンをクリックすればOK です。
定番の音楽編集ソフト
| DarkAudacity TOPへ |













