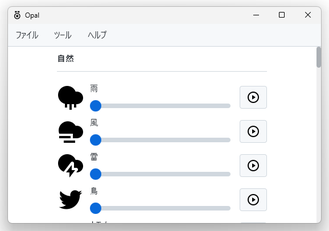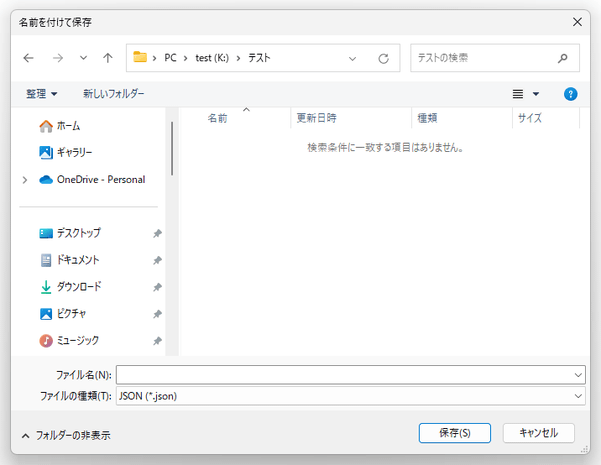約 40 種類の音源を内蔵した自然環境音再生ツール!「Opal」。
Opal
クロスプラットフォーム対応のシンプルな自然環境音再生ツール。
雨 / 風 / 雷 / 鳥 / 海 / 川 / 暖炉 / 洞窟 / 動物園 / タイピング / 電話 / おしゃべり / 時計 / ファン / 大観衆 / レストラン / 部族のお祭り / ラグビー / ホワイトノイズ / ファンタジー / 禅 / 宇宙 / 列車 / メトロノーム... 等々、約 40 種類の音源を組み合わせて、様々な場面に応じた環境音を鳴らせるようにしてくれます。
現在の状態をプリセットとして保存する機能や、音声を自動で終了するタイマー機能 なども付いています。
Opalは、シンプルで使いやすい自然環境音再生ツールです。
約 40 種類の音源を内蔵したアンビエントサウンドジェネレーターで、様々な環境音を組み合わせて心地よい音環境を構築できるようにしてくれます。
利用できる音源は、
- 自然
- オフィス
- オーディエンス
- ラジオのノイズ
- その他
自然
雨 / 風 / 雷 / 鳥 / カモメ / 海洋 / 川 / 暖炉 / 洞窟 / カエル / 動物園 / イルカ
オフィス
タイピング / 電話 / おしゃべり / トラフィック / 時計 / ファン / コーヒー
オーディエンス
ネットワーキングイベント / 大観衆 / レストラン / 部族のお祭り / 太鼓部族祭 / ラグビーフットボール
ラジオのノイズ
静的 / ホワイトノイズ / ピンクノイズ / ブラウンノイズ
その他
使い方は非常に簡単で、鳴らしたい音源の音量スライダーを左右にドラッグするだけ。
ファンタジー / 禅 / 眠り / ローラーコースター / ゴング / ベルタワー / 宇宙 / 列車 / 遅いメトロノーム / 速いメトロノーム
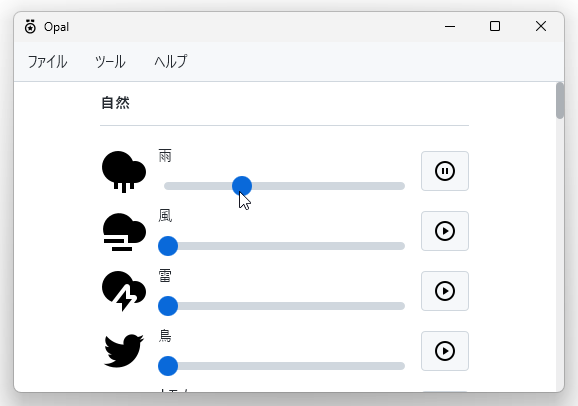
作業に集中したい時、または、中々眠れない時... などにもおすすめです。
尚、指定した時間後に自動で「Opal」や PC を終了させる “ タイマー ” 機能も付いています。
使い方は以下の通り。
使用バージョン : Opal 1.4.0
インストール時の注意
- インストーラー実行時に「Windows によって PC が保護されました」という画面が表示された場合、左側にある「詳細情報」というリンクをクリック → 右下の「実行」ボタンをクリックします。

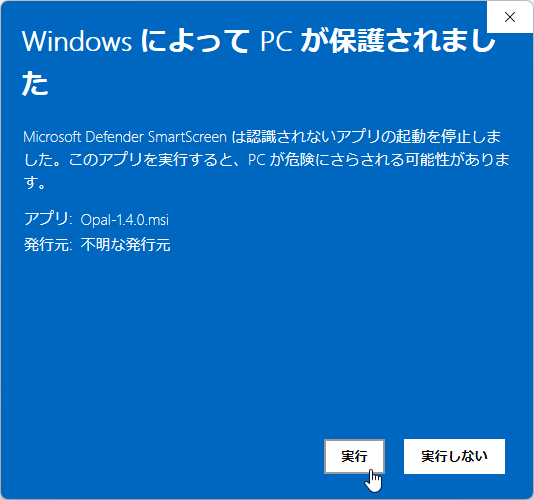
日本語化
- 「Opal.exe」を実行します。
- メイン画面が表示されます。
まず、メニューバー上の「Tools」から「Settings」を選択します。
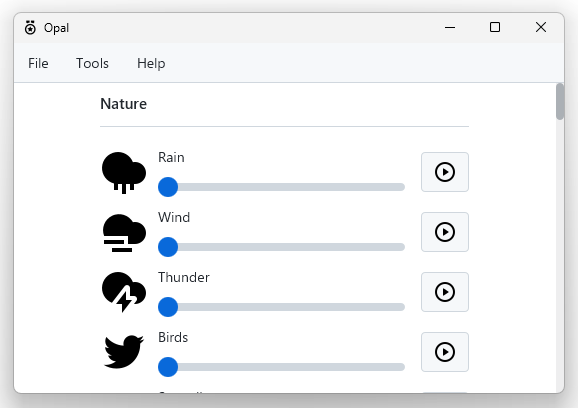
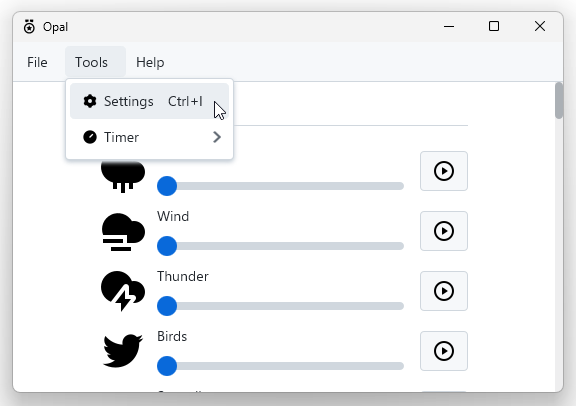
- 設定画面が表示されるので、中段の「Language」欄にあるプルダウンメニューをクリック →「日本」を選択します。
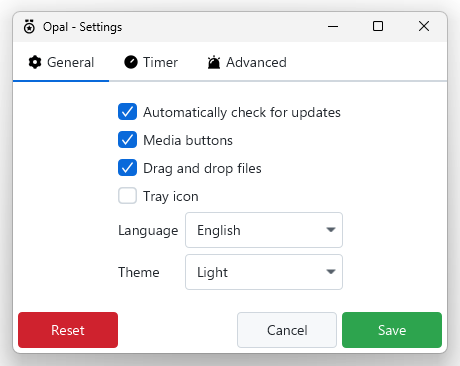
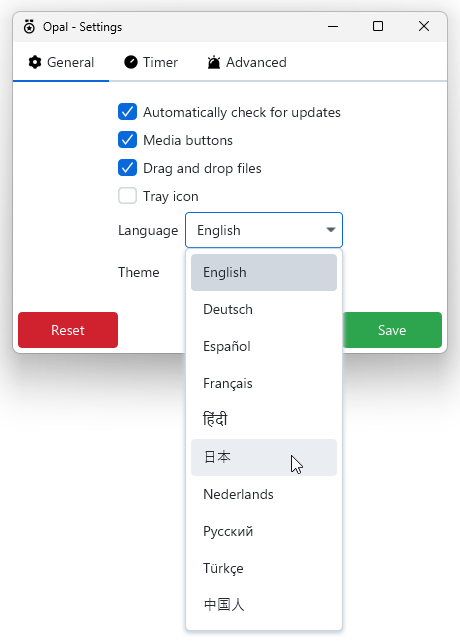
- 画面右下にある「Save」ボタンをクリックします。
- 「A restart is required in order to change the language!」というダイアログが表示されるので「OK」ボタンをクリックし、設定画面とメイン画面を閉じます。
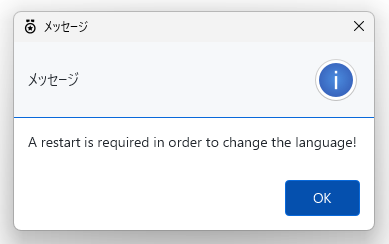
- 再度「Opal.exe」を実行します。
- インターフェースが日本語表示になりました。
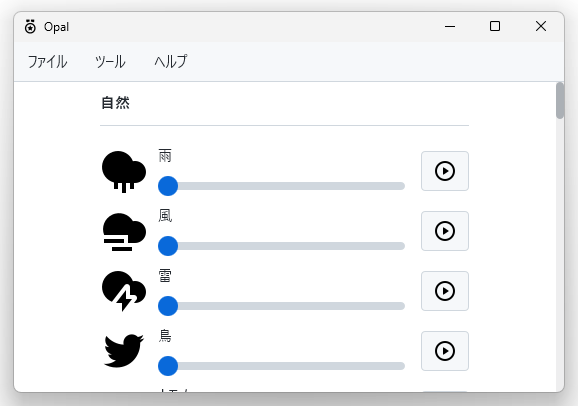
基本的な使い方
- メイン画面上には、各自然環境音の音量スライダーがリスト形式で並べられています。
基本的には、鳴らしたい音のスライダーを右側にドラッグすれば OK です。
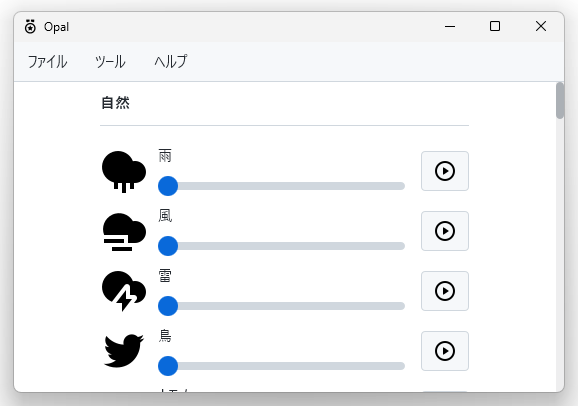
(スライダーを右にドラッグするほど、音は大きくなります)メイン画面は下に長くスクロールできるようになっているので、必要に応じてウインドウを下方向へリサイズしておいてもよいでしょう。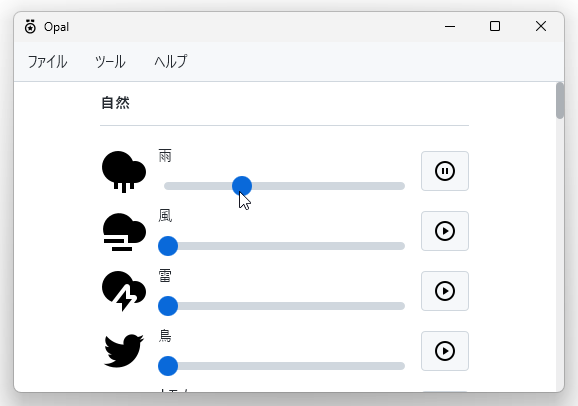
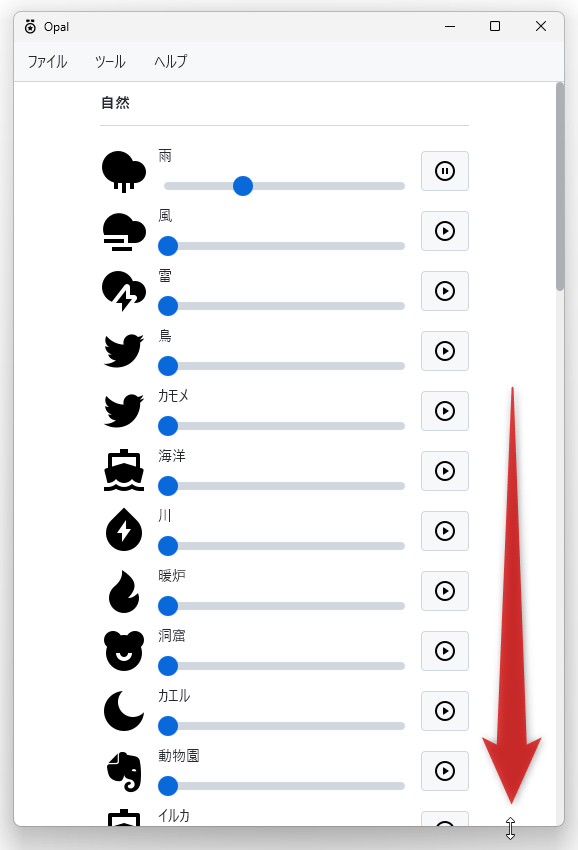
- 現在のサウンド設定は、プリセットとして保存することもできます。
サウンド設定を保存する時は、メニューバー上の「ファイル」から「サウンド設定を保存」を選択します。
(ホットキー Ctrl + S を押しても良い)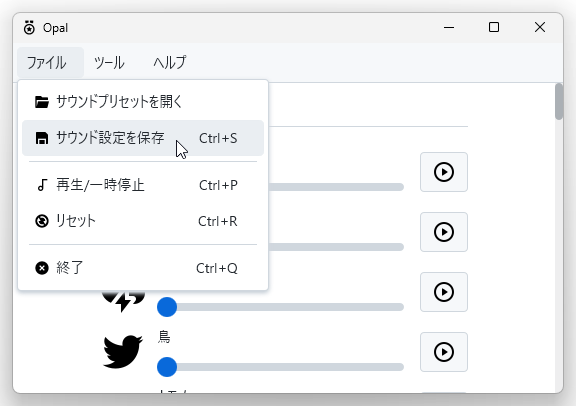
- 「名前を付けて保存」ダイアログが立ち上がるので、プリセットの保存先フォルダとファイル名を指定します。
- 保存したサウンド設定は、メニューバー上の「ファイル」→「サウンドプリセットを開く」から復元することができます。
(保存した JSON ファイルを、メイン画面上にドラッグ&ドロップしても OK)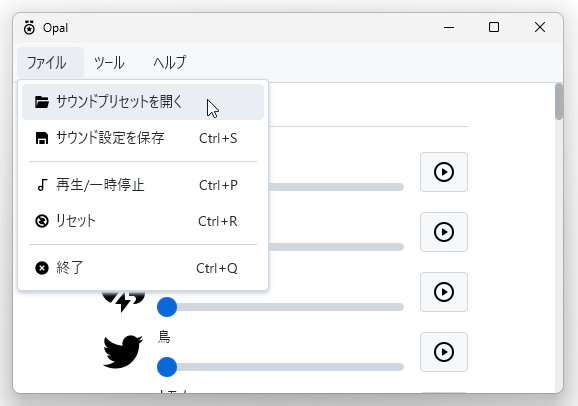
指定した時間後に自動で Opal / PC を終了させる “ タイマー ” 機能
- メニューバー上の「ツール」から「設定」を選択します。
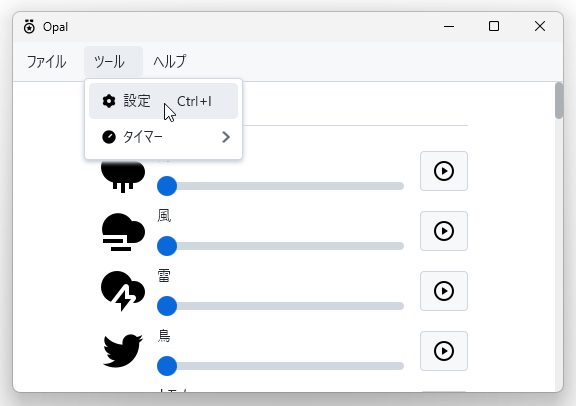
- 設定画面が表示されるので、「タイマー」タブを開きます。
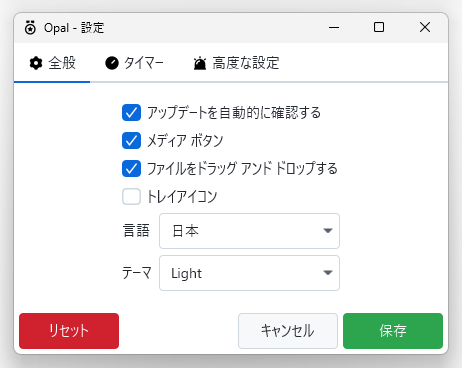
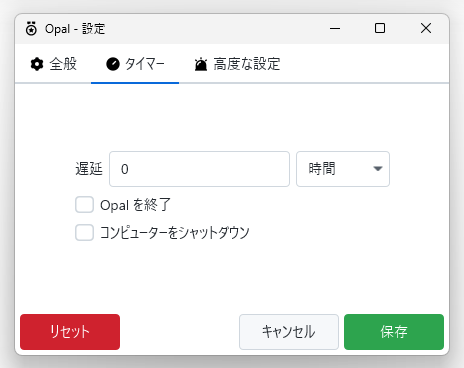
- 「遅延」欄で、アクション(Opal / PC の終了)実行までの時間を指定します。
時間の単位は、秒 / 分 / 時間 形式で指定することができます。
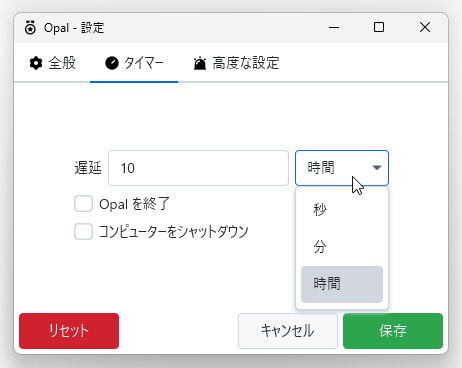
- 下部の欄で、タイマー終了時に実行するアクションを指定します。
実行可能なアクションは下記の二つ。
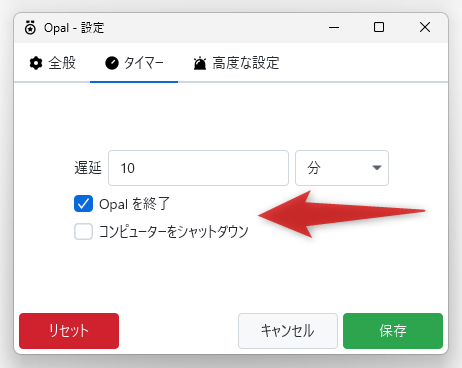
- Opal を終了
- コンピューターをシャットダウン
- 画面右下の「保存」ボタンをクリックし、設定画面を閉じます。
- メニューバー上の「ツール」→「タイマー」から「有効」にチェックを入れます。
(ホットキー “ Ctrl + T ” を押しても良い)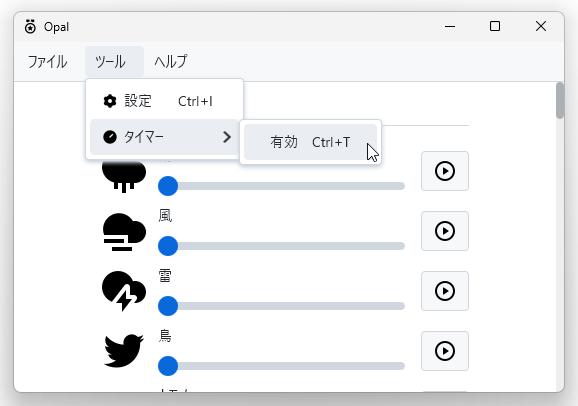
- タイマーが有効になります。
タイマー実行中は、メニューバー上の「ツール」→「タイマー」→「有効」の上部に終了までのカウントダウンが表示されます。タイマーを停止したくなったら、「有効」を再度選択してチェックを外します。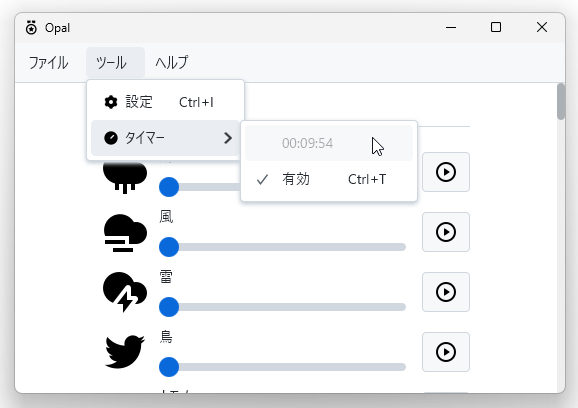
- タイマーが終了すると、指定しておいたアクションが実行されます。
| Opal TOPへ |
アップデートなど
おすすめフリーソフト
スポンサード リンク
おすすめフリーソフト
スポンサードリンク