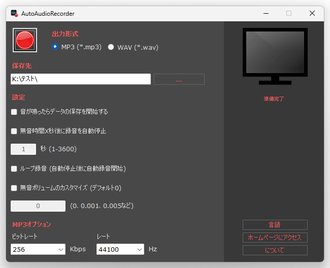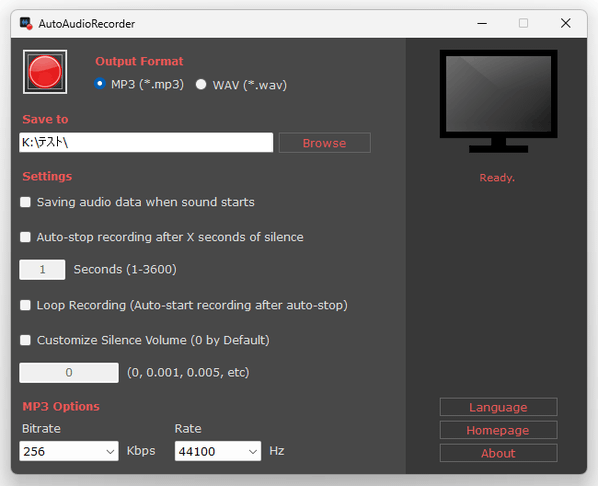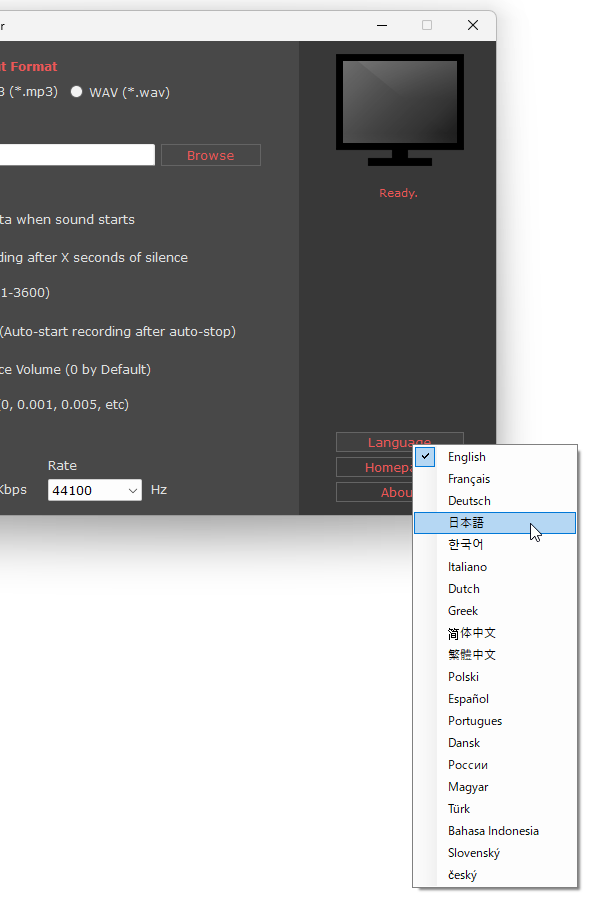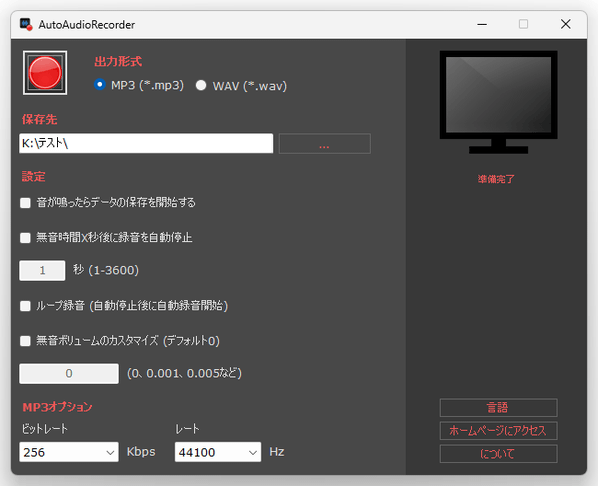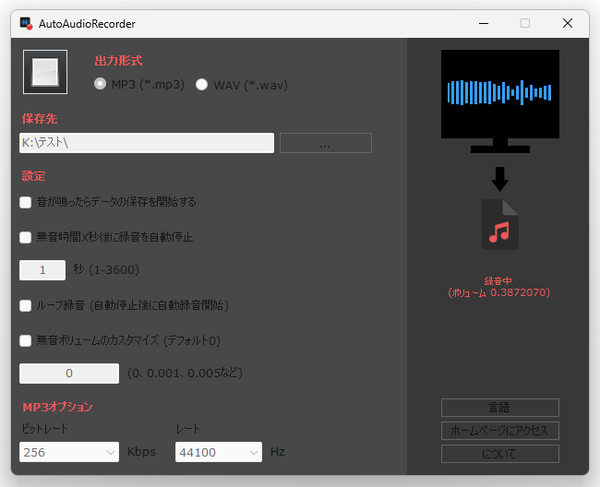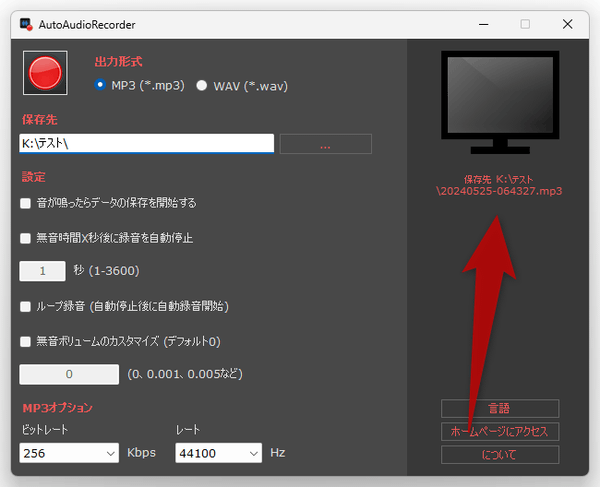PC 上で鳴っている音を、自動で録音!「AutoAudioRecorder」。
AutoAudioRecorder
パソコン上で鳴っている音を、手動、または自動で録音することができるソフト。
パソコン上で鳴っている音を、MP3、あるいは WAVE 形式の音声ファイルとして保存できるようにしてくれます。
音声の再生を検出して自動で録音を開始する機能や、無音時間が一定時間続いた時に自動で録音を停止する機能 などが付いています。
AutoAudioRecorderは、その名の通り自動録音機能が付いた音声録音ツールです。
録音ボタンを押して PC 上の音声を手動で録音できるほか、音声の再生を検知して自動で録音を開始したり、無音区間を検知して自動で録音を停止したりできるところが大きな特徴。
音が鳴れば録音開始、無音時間が一定秒数続けば録音停止※1... と録音処理を自動で行うことができるため、基本的には放っておいてもベストなタイミングで録音を行うことができます。
1
録音停止までの無音時間は、1 秒 ~ 3600 秒の間で指定することができる。
尚、録音停止後に再び録音待機状態(音の再生を検知して自動録音可能な状態)に戻ることもできる。
録音した音声は、MP3 / WAVE 形式の音声ファイルとして保存することができ、MP3 で保存する場合は音質(ビットレートとサンプルレート)を指定することも可能となっています。
開始時刻が曖昧なライブ配信、ウェビナー 等を確実に録音したい時 などにおすすめです。
基本的な使い方は以下の通り。

ヘルプキャット
このソフトを使用するには、「.NET Framework 4.7.2 ランタイム」をインストールしている必要があります。
使用バージョン : AutoAudioRecorder 1.0
日本語化&基本設定
- 「AutoAudioRecorder.exe」を実行します。
- メイン画面が表示されます。 まず、画面右下にある「Language」ボタンをクリックし、「日本語」を選択します。
- インターフェースが日本語になりました。 続いて、画面上部にある「出力形式」欄で、録音した音声ファイルの出力形式を選択します。
- 次に、「保存先」欄の右側にある
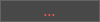 ボタンをクリックし、録音された音声ファイルの保存先フォルダを選択します。
ボタンをクリックし、録音された音声ファイルの保存先フォルダを選択します。 - 録音ファイルを MP3 で保存する場合は、画面左下にある「MP3 オプション」欄で、音声のビットレートとレート(サンプルレート)を指定しておきます。
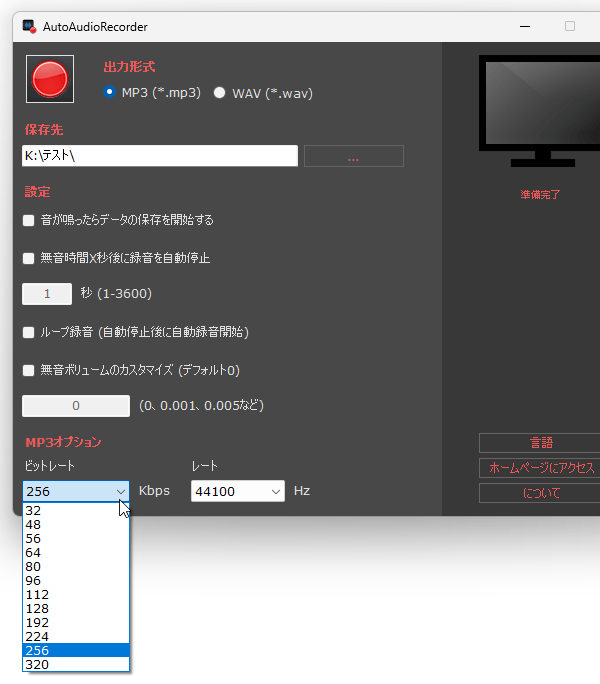
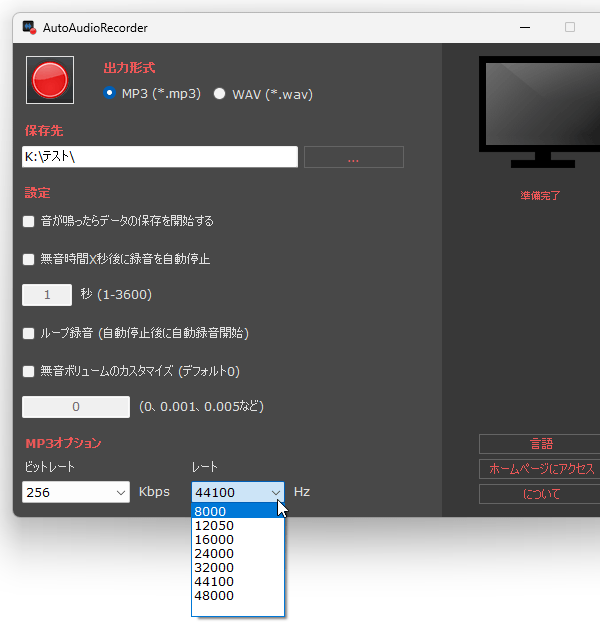
音声を手動で録音する
- 録音を行いたいタイミングで、画面左上にある
 ボタンをクリックします。
ボタンをクリックします。
(ショートカットキー “ Shift + R ” を押してもよい) - 録音が開始されます。 録音中は、画面右上にビジュアライザーが表示されるほか、右側に「録音中」というテキストが表示されます。
- 録音を停止する時は、画面左上にある
 ボタンをクリックします。
ボタンをクリックします。
(ショートカットキー “ Shift + S ” を押してもよい) - 録音が停止されました。 画面右側に、出力された音声ファイルのパスが表示されます。
音声の再生を検出し、自動で録音を開始 / 停止 する
- まず、画面中段の「設定」欄で、下記のようなオプションの設定を行います。
- 音が鳴ったらデータの保存を開始する - 音声の再生を検知した時に、自動で録音を開始する
- 無音時間 X 秒後に録音を自動停止 - 1 秒 ~ 3600 秒の間で指定可
- ループ録音 (自動停止後に自動録音開始) - 録音を自動停止した後、自動で録音待機状態に入る
- 無音ボリュームのカスタマイズ (デフォルト0)
無音時間が一定秒数続いた時に自動で録音を停止したい場合は、「無音時間 X 秒後に録音を自動停止」にチェックを入れます。
録音が自動停止された後に自動で録音待機状態(= PC 上で音が鳴った時に、自動で録音を開始できる状態)に入りたい場合は、「ループ録音 (自動停止後に自動録音開始)」にチェックを入れておきます※2。
2 録音を手動で停止した場合、このオプションを ON にしても自動で録音待機状態にはならないので注意。
(録音を手動で停止した場合、録音が完全に停止される) - 準備が整ったら、画面左上にある
 ボタンをクリックします。
ボタンをクリックします。
(ショートカットキー “ Shift + R ” を押してもよい) - 「音が鳴ったらデータの保存を開始する」オプションを ON にしていた場合は、録音待機状態※3 になります。
(PC 上で音声が再生されると、自動で録音が開始される) 3 録音待機中は、画面右上のビジュアライザーが反応せず、また右側の「ボリューム」がゼロのままで推移する。
「音が鳴ったらデータの保存を開始する」オプションを OFF にしていた場合は、即座に録音が開始されます。 - 「無音時間 X 秒後に録音を自動停止」オプションを ON にしていた場合は、設定しておいた秒数だけ無音が続くと自動で録音が停止されます。
この時、「ループ録音 (自動停止後に自動録音開始)」が ON になっている場合は、録音停止後に自動で録音待機状態に入ります。
録音を手動で停止したい時は、画面左上にある ボタンをクリックします。
ボタンをクリックします。
(ショートカットキー “ Shift + S ” を押してもよい)
| AutoAudioRecorder TOPへ |
アップデートなど
おすすめフリーソフト
おすすめフリーソフト
スポンサードリンク