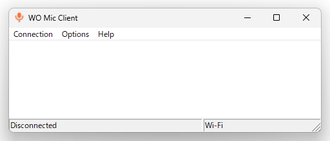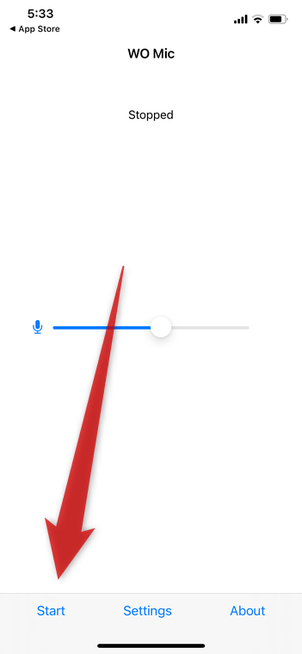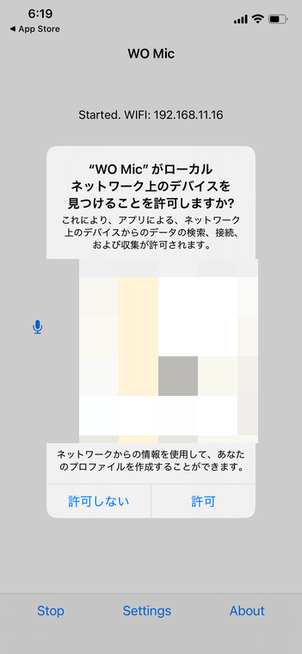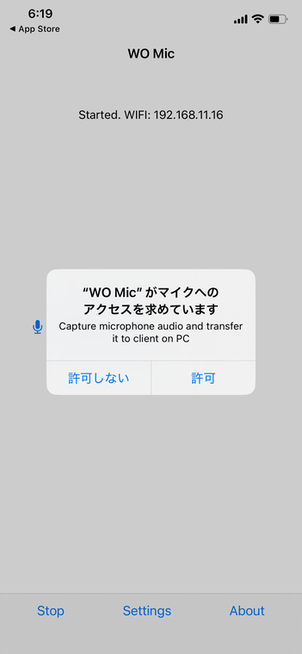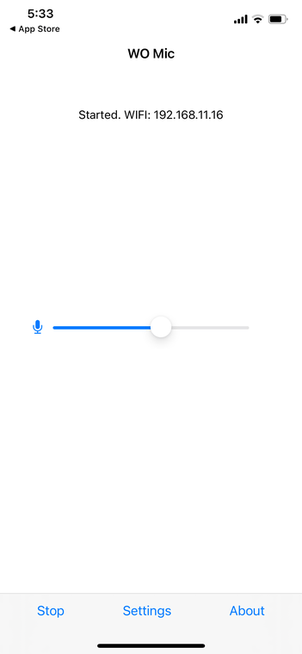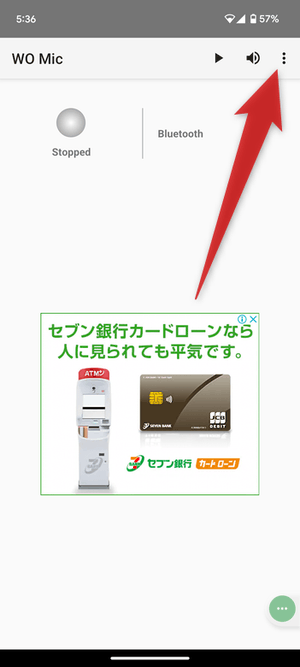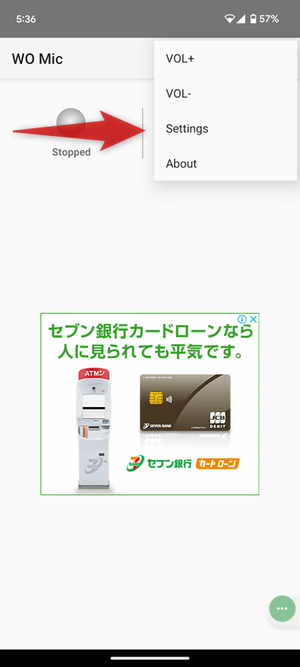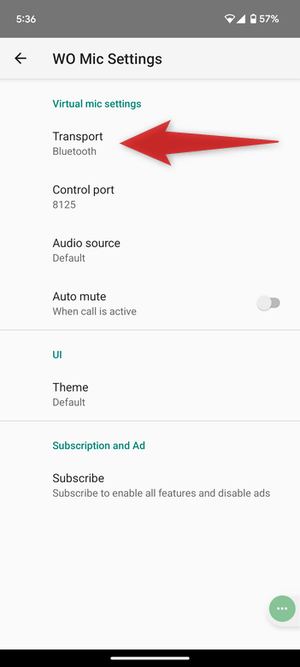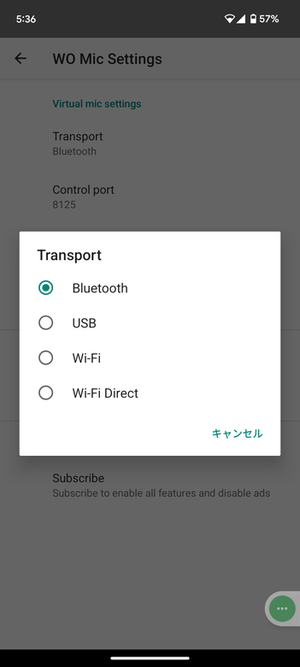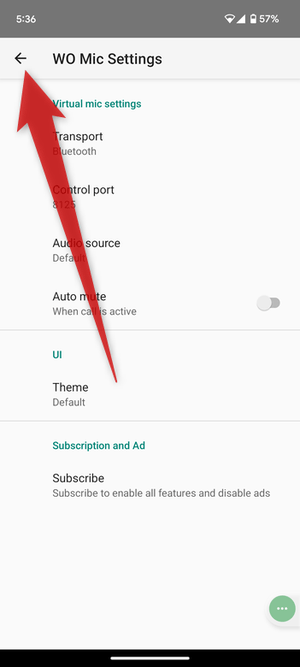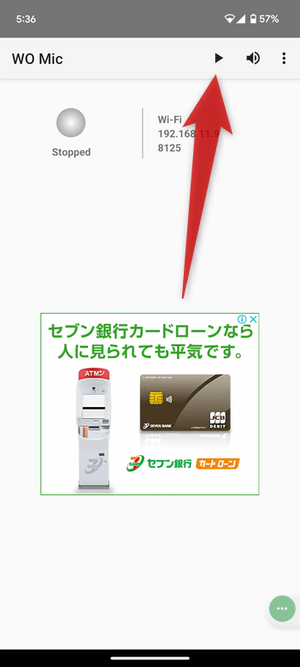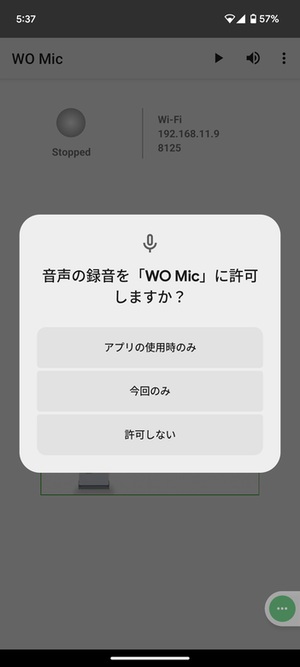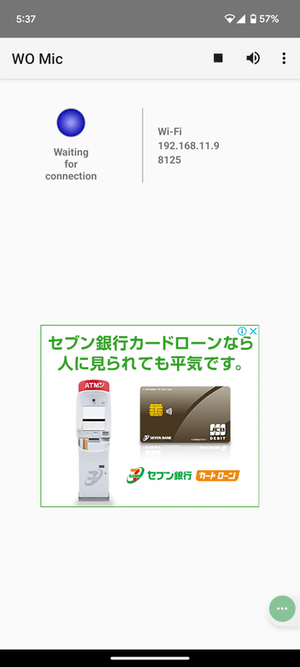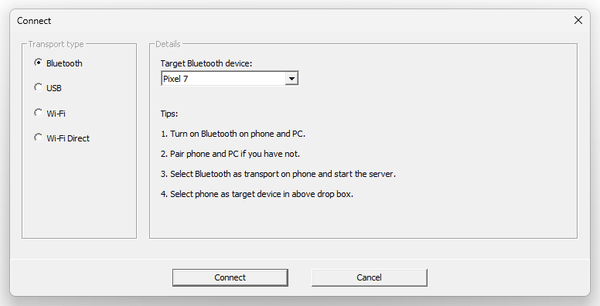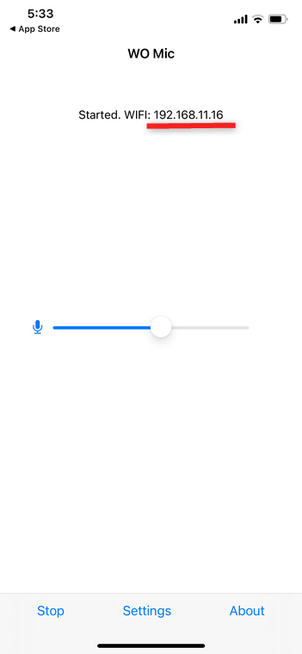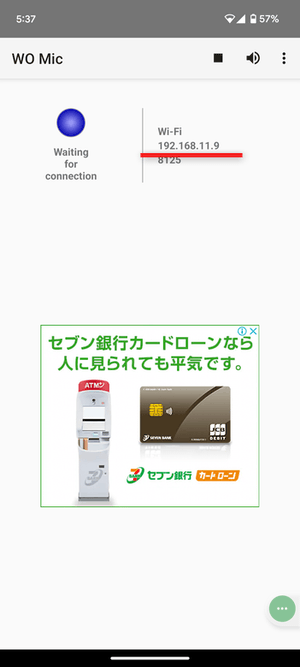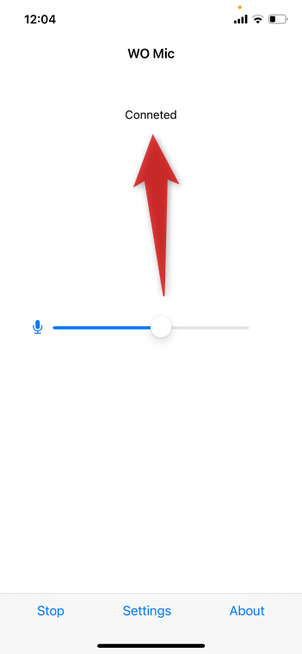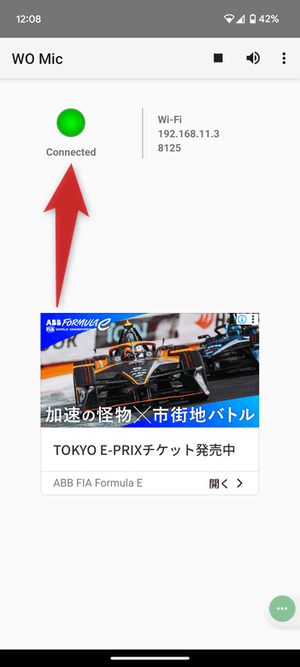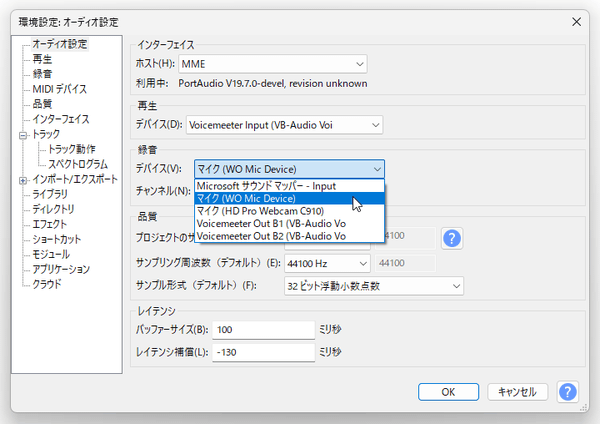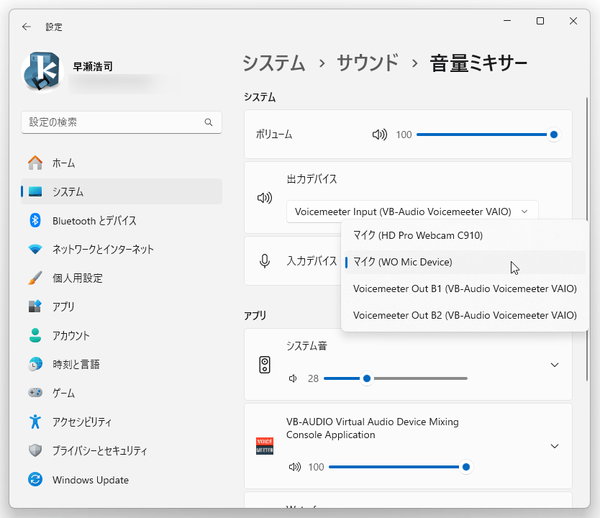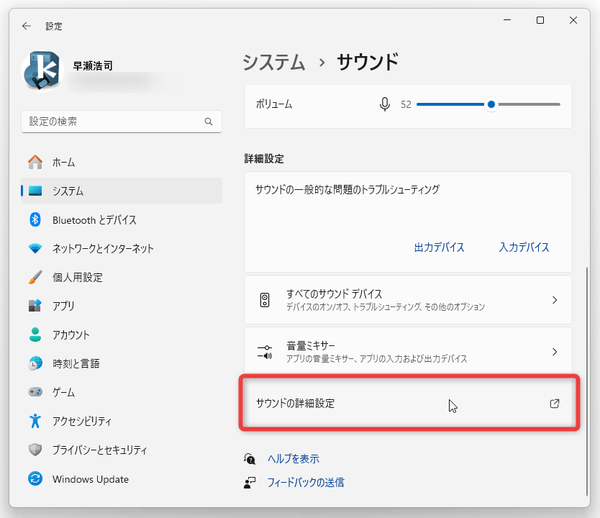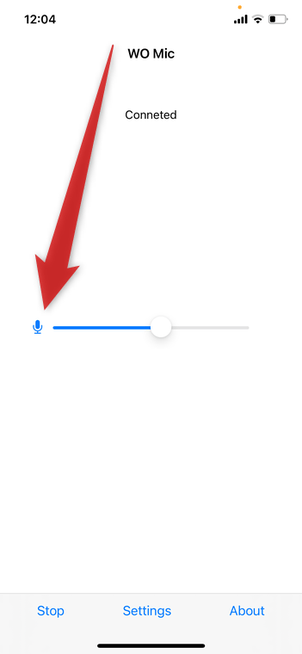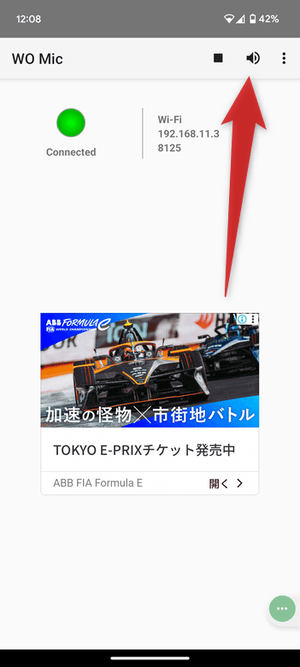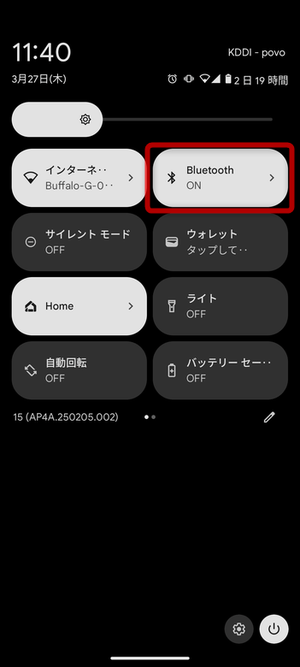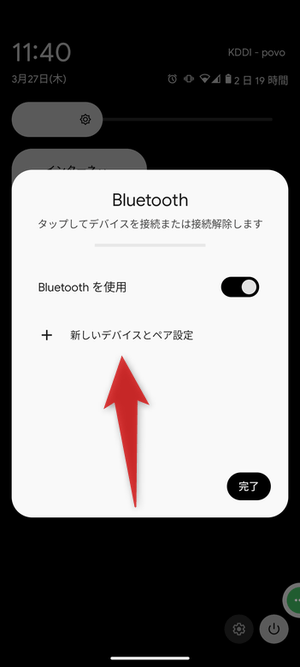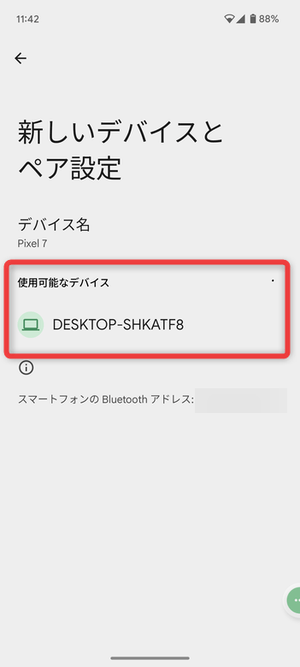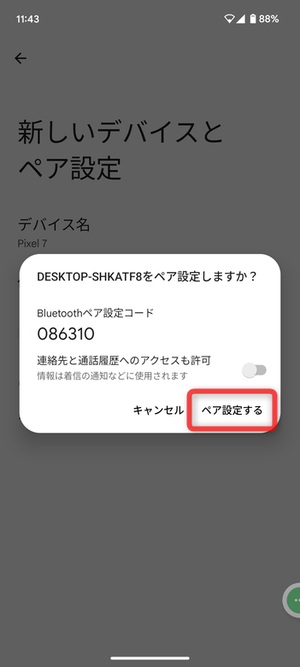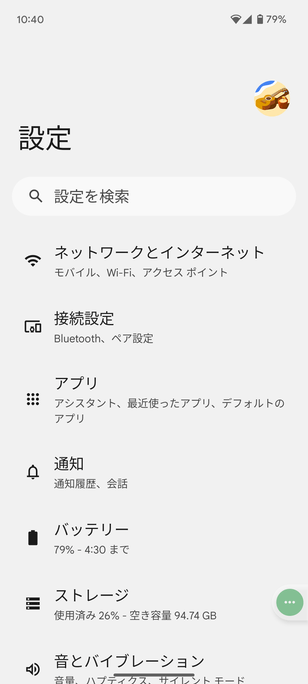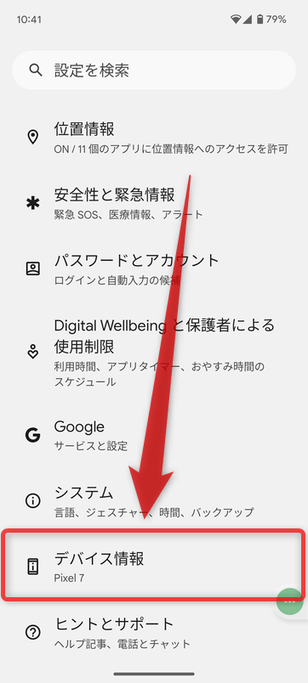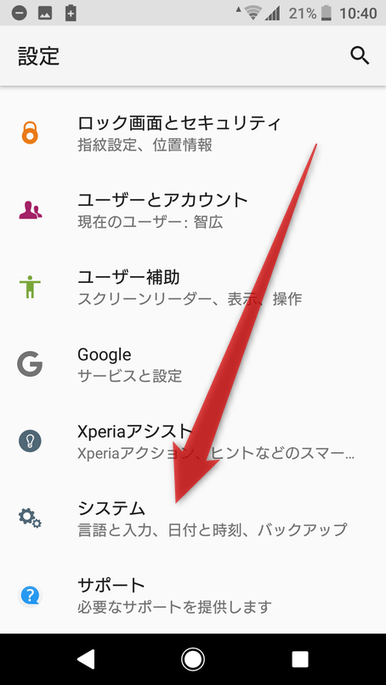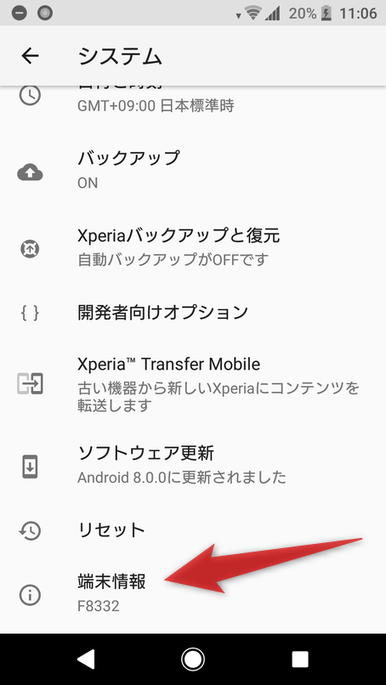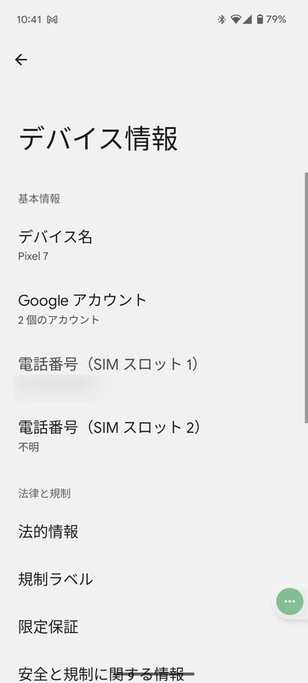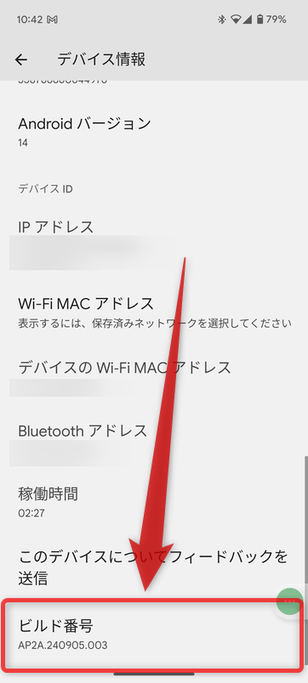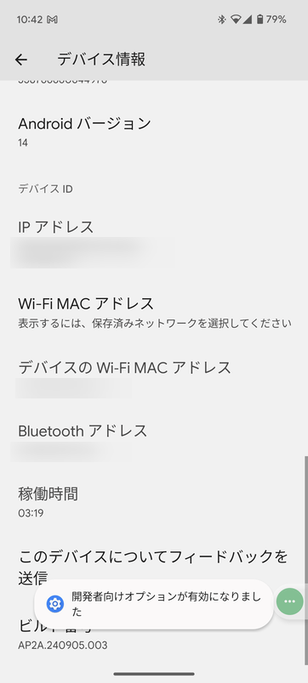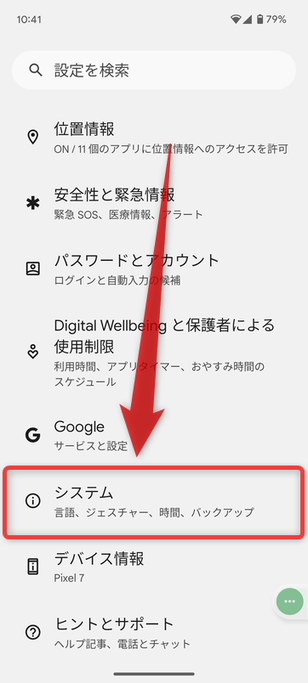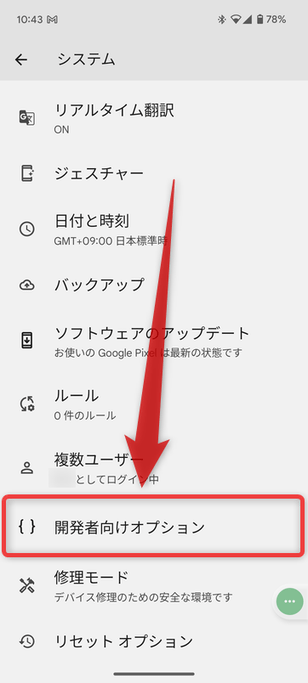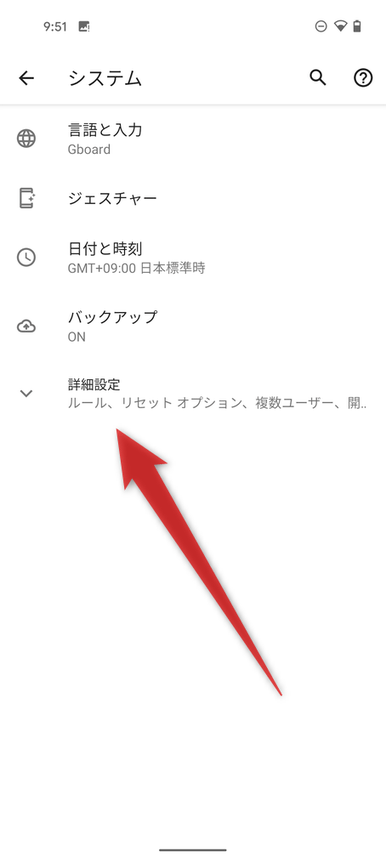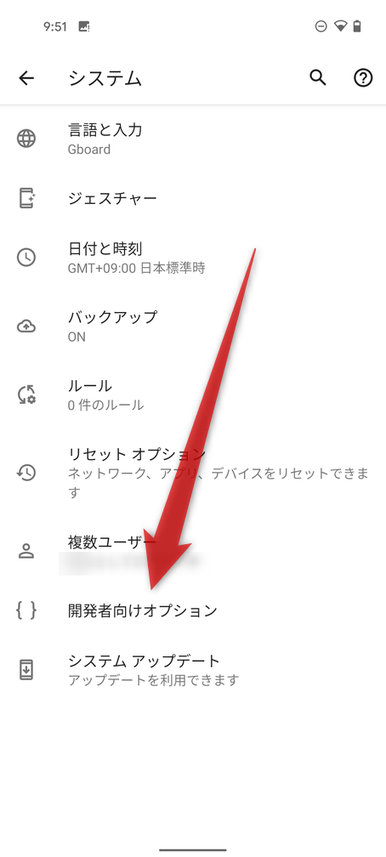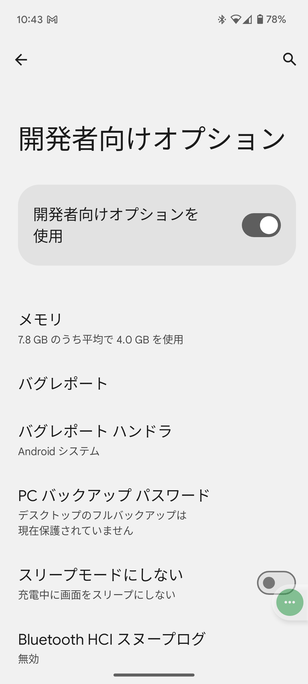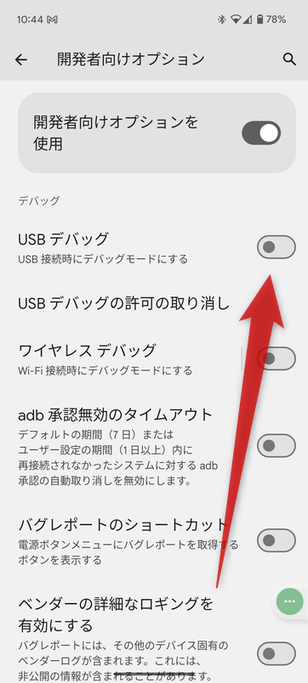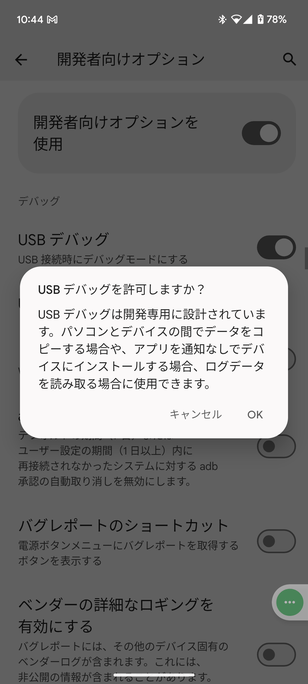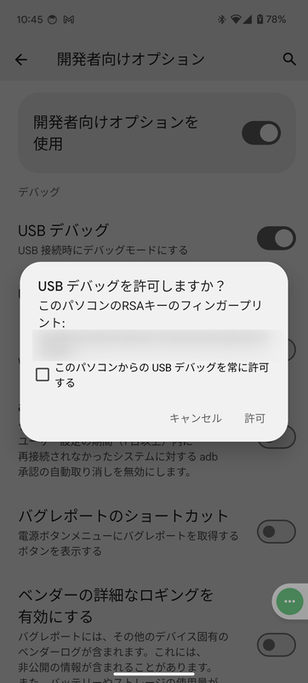iPhone / Android を、PC 用のマイクとして使えるようにする!「WO Mic」。
WO Mic
スマートフォンを、PC 用のマイクとして使えるようにするソフト。
Wi-Fi / Bluetooth / USB ケーブル で接続中の iPhone / Android 端末を、PC 用のマイクとして使えるようにしてくれます。
(iPhone は Wi-Fi 接続のみ)
スマートフォンに入力された音声を、スピーカーから出力する機能も付いています。
WO Micは、スマートフォンを PC 用のマイクとして使えるようにするソフトです。
Wi-Fi / Bluetooth / USB ケーブル で接続中の iPhone / Android を PC 用のマイクとして使えるようにし※1、マイクがない時でも音声通話や録音を可能にしてくれます。
1
iPhone は、Wi-Fi 接続のみ対応。
基本的に、スマホと PC を接続するだけで使うことができるので、操作は簡単。
PC 用のマイクを持っていない人にはもちろん、無線のマイクを使いたい時などにもおすすめです。
ちなみに、マイクとして設定したスマホに入力された音声を、PC のスピーカーから出力する機能も付いています。
使い方は以下の通り。
使用バージョン : WO Mic 5.2
- iPhone をマイクとして使う場合
- Android をマイクとして使う場合
- PC とスマートフォンを接続する
- 接続したスマートフォンをマイクとして使う
- Android をマイクとして使う場合の予備知識
iPhone をマイクとして使う場合
- まず、マイクとして使う iPhone を、PC と同一の Wi-Fi ネットワークに接続します。
- 「WO Mic(iOS アプリ)」をインストールします。
- インストールした「WO Mic」を起動し、画面左下にある「Start」というテキストをタップします。 この時、「"WO Mic" がローカルネットワーク上のデバイスを見つけることを許可しますか?」というダイアログが表示されたら、「許可」をタップしてください。 同様に「"WO Mic" がマイクへのアクセスを求めています」というダイアログが表示された場合、「許可」をタップします。
- PC からの接続を受信できる状態になると、画面上部に「Started. WIFI : IP アドレス」と表示されます。
この状態のまま、PC の「WO Mic Client」から iPhone に接続を行います。
待機状態を解除したい時、または、PC からの接続を切断したい時は、画面左下にある「Stop」というテキストをタップします。
Android をマイクとして使う場合
- Android と PC を Wi-Fi で接続する場合は、Android 端末を PC と同一の Wi-Fi ネットワークに接続しておきます。
Android と PC を Bluetooth で接続する場合は、両方の端末をペアリングしておきます。
Android と PC を USB ケーブルで接続する場合は、両方の端末を USB ケーブルで接続して「開発者向けオプション」と「USB デバッグ」を ON にしておきます。 - マイクとして使う Android 端末に「WO Mic(Android アプリ)」をインストールします。
- インストールした「WO Mic」を起動します。
- 画面右上にある
 ボタンをタップし、「Settings」を選択します。
ボタンをタップし、「Settings」を選択します。
- 設定画面が表示されるので、「Transport」をタップします。
- 「Transport」というダイアログが表示されるので、PC との接続方法を選択しておきます。
- PC との接続方法を指定したら、画面左上にある
 ボタンをタップし、メイン画面に戻ります。
ボタンをタップし、メイン画面に戻ります。
- 画面上部にある
 ボタンをタップします。
この時、「音声の録音を「WO Mic」に許可しますか?」というダイアログが表示されたら、「アプリの使用時のみ」を選択します。
ボタンをタップします。
この時、「音声の録音を「WO Mic」に許可しますか?」というダイアログが表示されたら、「アプリの使用時のみ」を選択します。
- PC からの接続を受信できる状態になると、画面左上に「Waiting for connection」と表示されます。
この状態のまま、PC の「WO Mic Client」から Android に接続を行います。
待機状態を解除したい時、または、PC からの接続を切断したい時は、画面右上にある ボタンをタップします。
ボタンをタップします。
PC とスマートフォンを接続する
- 「WOMicClient.exe」を実行します。
- メイン画面が表示されます。
そのまま、メニューバー上の「Connection」から「Connect」を選択します。
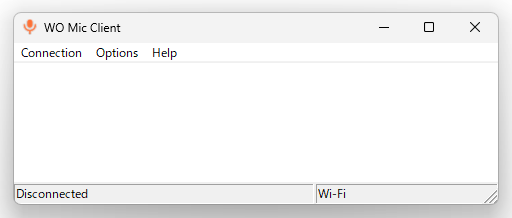
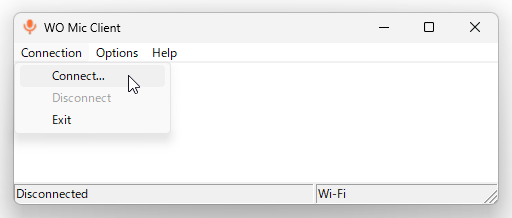
- 設定画面が表示されます。
画面左側の欄で、スマートフォンとの接続方法を選択します。
(iPhone に接続する時は、「Wi-Fi」を選択する)
Bluetooth で接続を行う時は、「Target Bluetooth device」欄で接続先の Android デバイスを選択し、下部にある「Connect」ボタンをクリックします。USB ケーブルで接続を行う時は、そのまま下部にある「Connect」ボタンをクリックします。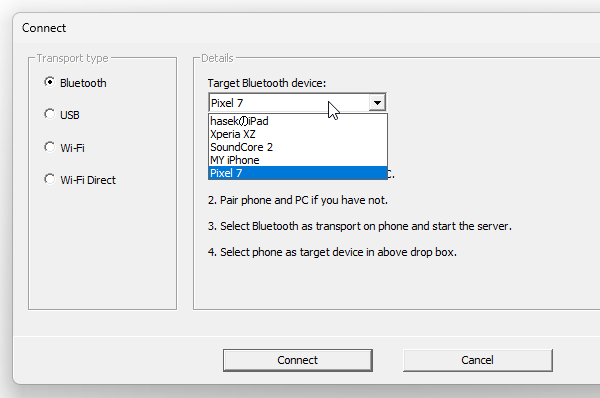 Wi-Fi で接続を行う時は、「Phone IP address」欄にスマートフォンの IP アドレスを入力し、下部にある「Connect」ボタンをクリックします。
Wi-Fi で接続を行う時は、「Phone IP address」欄にスマートフォンの IP アドレスを入力し、下部にある「Connect」ボタンをクリックします。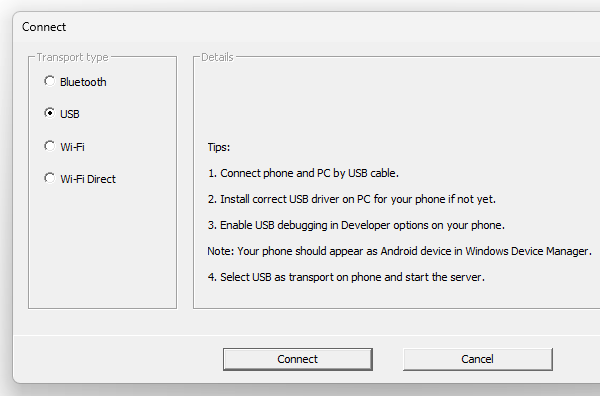 スマートフォンの IP アドレスは、iOS アプリ / Android アプリ 上に表示されています。
スマートフォンの IP アドレスは、iOS アプリ / Android アプリ 上に表示されています。
- スマートフォンとの接続が成功すると、ステータスバーの左側に「Connected」と表示されます。
また、スマートフォンのアプリ上にも「Connected」と表示されます。
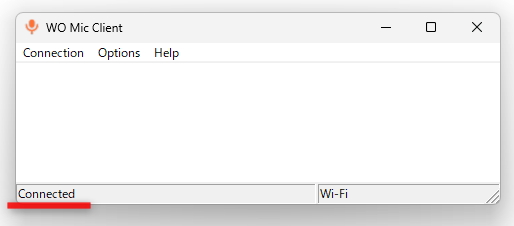
接続したスマートフォンをマイクとして使う
- 入力デバイス / 録音デバイス をアプリ側で指定できる場合は、入力元のデバイスとして「マイク (WO Mic Device)」を選択すれば OK です。
入力デバイスをアプリ側で指定できない時は、下記手順により既定の入力デバイスを「マイク (WO Mic Device)」にしておきます。サウンドレコーダー
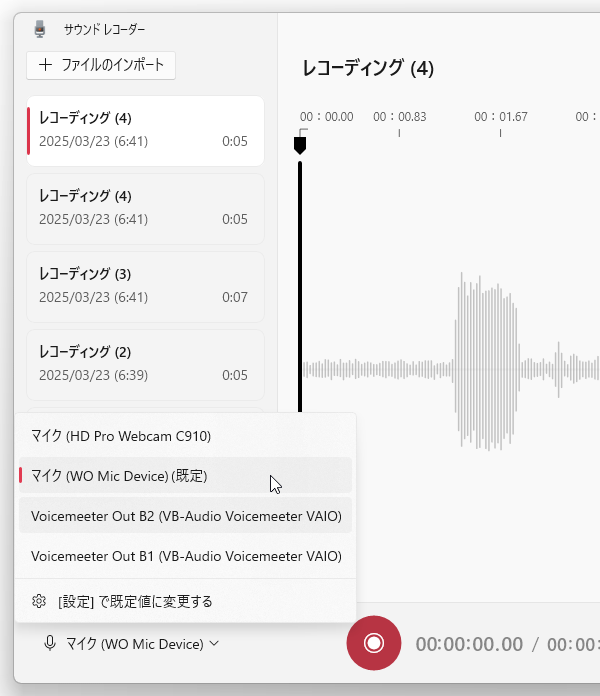
- タスクトレイ上のスピーカーアイコンを右クリックし、「音量ミキサーを開く」を選択します。

- 音量ミキサーが表示されます。 あとは、「入力デバイス」欄で「マイク (WO Mic Device)」を選択すれば OK です。
音声入力が行われていない場合は、下記手順で「マイク (WO Mic Device)」を既定の通信デバイスとして設定してみてください。- タスクトレイ上のスピーカーアイコンを右クリックし、「サウンドの設定」を選択します。
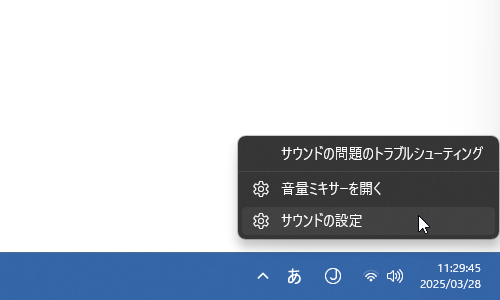
- 表示された画面を下にスクロールし、「サウンドの詳細設定」を選択します。
- 「サウンド」という画面が表示されます。
あとは、「録音」タブを開き、「WO Mic Device」を右クリックして「既定の通信デバイスとして設定」を選択すれば OK です。
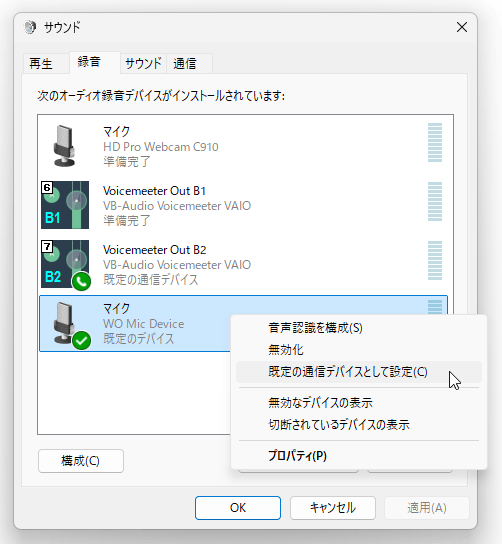
- タスクトレイ上のスピーカーアイコンを右クリックし、「音量ミキサーを開く」を選択します。
- PC との接続が行われている間、iOS アプリでは
 アイコンを、Android アプリでは
アイコンを、Android アプリでは  アイコンをタップすることで、マイクを ON / OFF することも可能となっています。
アイコンをタップすることで、マイクを ON / OFF することも可能となっています。
(無料版では、音量調整を行うことはできません) - その他、メニューバー上の「Options」から「Play in speaker」にチェックを入れることで、スマートフォンに入力された音声を PC のスピーカーから出力することもできたりします。
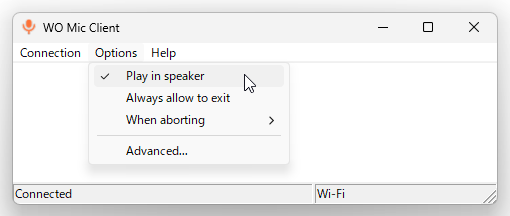
- スマートフォンとの接続を切りたい時は、メニューバー上の「Connection」から「Disconnect」を選択するか、タスクトレイアイコンを右クリックして「Disconnect」を選択するかします。
(iOS アプリ / Android アプリ から切断を行ってもよい)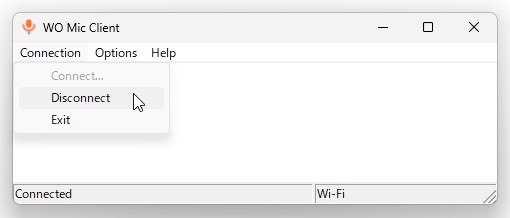
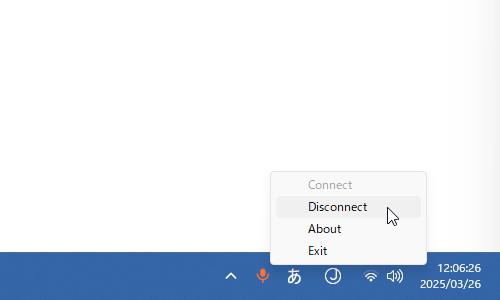
Android 端末と PC をペアリングする(Bluetooth で接続を行う場合)
- PC 側で、タスクトレイ上にあるネットワークアイコンをクリック →
 ボタンをクリックし、Bluetooth を ON にします。
ボタンをクリックし、Bluetooth を ON にします。
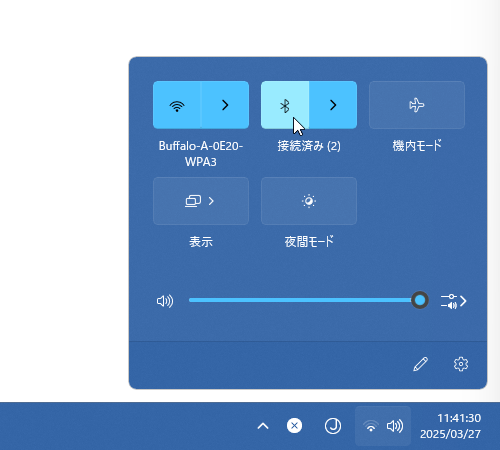
- Android 側で画面上部の領域を下にスワイプし、コントロールセンターを表示 →「Bluetooth」をタップします。
- 「Bluetooth」という画面が表示されるので、「Bluetooth を使用」スイッチを ON にし、「新しいデバイスとペア設定」を選択します。
- 「新しいデバイスとペア設定」という画面が表示され、「使用可能なデバイス」欄に PC の名前が表示されます。 これをタップします。
- PC 側に「デバイスの追加」という通知が表示されるので、これをクリックします。
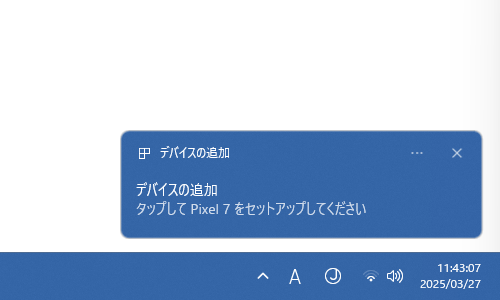
- 「デバイスをペアリングしますか?」というダイアログが表示されます。
ここに表示されている 6 ケタの数値が、スマートフォン上に表示されている 6 ケタの数値と同じものであることを確認し、「はい」を選択します。
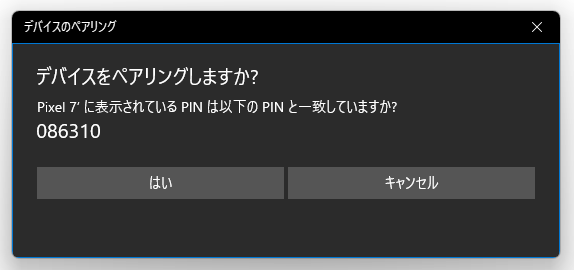
スマートフォン上にも「PC 名をペア設定しますか?」というダイアログが表示されているので、数値が同一であることを確認して「ペア設定する」をタップします。 - 「接続成功」と表示されたらペアリング完了です。
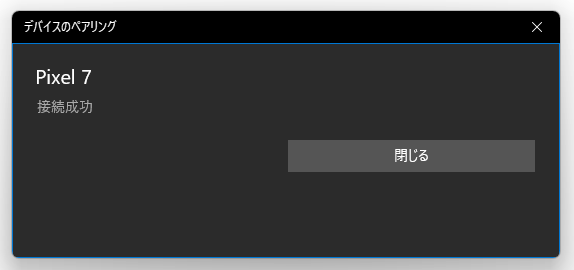
開発者向けオプションを ON にする(USB ケーブルで接続を行う場合)
- 「設定」アプリを開き、画面を一番下までスクロールします。
- 「デバイス情報」という項目がある場合は、これをタップします。 「デバイス情報」という項目がない場合は、「システム」をタップ → さらに画面を一番下までスクロールし、「端末情報」をタップします。
- 表示された画面を一番下までスクロールし、「ビルド番号」を 7 回タップします。 この時、PIN やパターンの入力を求められたら、指示に従って PIN やパターンを入力してください。
- 「開発者向けオプションが有効になりました」と表示されたら操作完了です。
USB デバッグを ON にする(USB ケーブルで接続を行う場合)
- USB ケーブルを使って Android デバイスと接続する時は、Android デバイス上で “ USB デバッグ ” を ON にします。
デバイスによって設定方法がやや異なりますが、大体は下記のような感じだと思います。 - 「設定」アプリを開きます。
- 画面を下の方にスクロールし、「システム」をタップします。
- 表示された画面を下にスクロールし、「開発者向けオプション」をタップします。 「システム」内に「開発者向けオプション」がない場合は、「詳細情報」をタップしてから「開発者向けオプション」をタップします。
- 「開発者向けオプション」画面が表示されたら、下の方にスクロールして「USB デバッグ」スイッチを ON にします。
- 「USB デバッグを許可しますか?」というダイアログが表示されるので、「OK」をタップします。
- Android が USB ケーブルで接続された PC を検知すると、さらに「USB デバッグを許可しますか?」というダイアログが表示されるので、「許可」をタップします。
| WO Mic TOPへ |
アップデートなど
スポンサード リンク
おすすめフリーソフト
スポンサードリンク