複数のメディアファイルを、一つに結合!「UniteMovie」。
UniteMovie
各種メディアファイルを、一つに連結結合してくれるソフト。
mpg(MPEG-1)/ asf / wmv / avi /
flv
/ mp4
/ m4v / rm / ram / rmvb / mov / qt / 3gp / 3g2 / amc 形式の動画ファイル、または mp3 / wma / wav / m4a / ra 形式の音声ファイル を、それぞれ再圧縮なしで一つに連結結合することができます。
各種メディアファイルから、指定した場面をロスレスで抽出してくれるソフト「CutMovie」も付いています。
UniteMovieは、シンプルなメディアファイル連結ツールです。
複数の
- FlashVideo( flv )
- MP4 ファイル( mp4 / m4v / 3gp / 3g2 / amc )
- AVI ファイル( avi )
- Windows Media ファイル( asf / wmv )
- MPEG-1 ファイル( mpg / mpeg )
- RealMedia ファイル( rm / ram / rmvb )
- QuickTime ファイル( mov / qt )
1 結合するファイルは、エンコード設定が同一である必要がある。
(フォーマット、コーデック、 フレームレート、ビットレート、画像サイズ 等々)
加えて、コーデックで圧縮されたAVI ファイルを結合する際は、ファイルに使用されているコーデックのインストールが必要になる。
(コーデックチェッカー を使うと、使用されているコーデックを確認することができる)
最大の特徴は、ファイルを無劣化で結合してくれるところ。
処理の際には再エンコードが行われないため、無劣化かつ高速な連結結合が可能となっています。
また、ドラッグ&ドロップで簡単に使えるところもポイントの一つで、面倒な設定等も基本的には必要なし。
(準備のみ面倒かも?)
シリーズものの動画を連結する時や、録音した音声ファイルを一つに結合したりする時に役立ってくれると思います。
ちなみに、各種メディアファイル※2 内の特定場面を無劣化で切り出すことができる「CutMovie」というカッティングツールも同梱されていたりします。
2 対応フォーマットは、「UniteMovie」とほぼ同じ。
( mpg、wav には対応していない)
尚、「UniteMovie」及び「CutMovie」を使用するには、別途外部ツールが必要になります※3。
3
mpg / flv / mp4 / m4v / 3gp / 3g2 / amc / mp3 / wav / m4a ファイルのみ、デフォルト状態で処理することができる。
実際に必要になるソフトは、それぞれ次の通り。
RealMedia ファイル( rm / ra / ram / rmvb )
Windows Media ファイル( asf / wmv )
AVI ファイル
QuickTime ファイル( mov / qt )
Windows Media ファイル( asf / wmv )
AVI ファイル
QuickTime ファイル( mov / qt )
→ RealProducer Basic
→ AsfBin(Version 1.7.14)※4
→ VirtualDubMod
→ QuickTime ( QuickTime Alternative )
→ AsfBin(Version 1.7.14)※4
→ VirtualDubMod
→ QuickTime ( QuickTime Alternative )
(入手方法などの詳細情報は、「UniteMovie」のダウンロードページに記載されています)
4 バージョンによっては正常に結合できない場合もあるので、ダウンロードページ下部にある「Version 1.7.14」を使って下さい。
「RealProducer Basic」「QuickTime(QuickTime Alternative)」は、インストールするだけでOK。
「AsfBin」は、「asfbin.exe」を「UniteMovie」のインストールフォルダ内にコピーすればOK です。
「VirtualDubMod」は、解凍 して出てきた全てのファイルを、「UniteMovie」のインストールフォルダ内にコピーすればOK です。
使い方は以下の通り。
- 「unitemovie.exe」を実行します。

- 結合したいファイルを、画面中央にドラッグ&ドロップ。
- 結合順を入れ替えたい場合は、画面右上にある ▲ ▼ ボタンを使い、ファイルの並び順を調整しておきます。
- 画面左下にある「保存先」をクリックし、「ファイルを指定」を選択。
- 「ファイルの保存先を指定して下さい」というダイアログが表示されるので、結合したファイルの出力先フォルダ&ファイル名 を指定します。
- 最後に、画面右下の「結合」ボタンをクリックすればOKです。
もしそのような事態が発生したら、「unitemovie.exe」を実行 → タイトルバー上の
 をクリックし、「MP3 の結合後に演奏時間の修正を行う」にチェック → 再度トライしてみて下さい。
をクリックし、「MP3 の結合後に演奏時間の修正を行う」にチェック → 再度トライしてみて下さい。
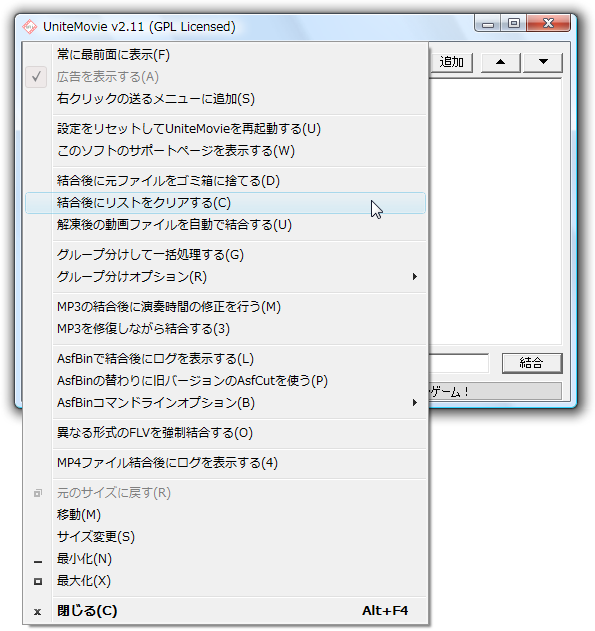
そのほか、結合後に元のファイルを削除する機能や、右クリックメニューの「送る」に「UniteMovie」を登録する機能 なども付いています。
続いて、カッティングツール「CutMovie」の使い方。
- まず、何らか
メディアプレイヤー
で処理対象のファイルを再生し、抽出する場面の
- 始点
- 終点
5 始点 & 終点 の再生時間を、○ 時間○ 分○ 秒 形式でメモしておく。 - 「cutmovie.exe」を実行します。
- 上部の「編集するファイル」欄に、処理対象のファイルをドラッグ&ドロップします。
- その下の「時間指定」欄に、抽出する場面の開始時間 & 終了時間 を入力します。
- 画面左下にある「保存先」をクリックし、「ファイルを指定」を選択。
- 「ファイルの保存先を指定して下さい」というダイアログが表示されるので、切り出したファイルの出力先フォルダ&ファイル名 を指定します。
- 最後に、画面右下の「切り取り」ボタンをクリックすればOK。
■ Movica
■ AviUtl
■ Avidemux
| UniteMovie TOPへ |
アップデートなど
おすすめフリーソフト
スポンサード リンク
おすすめフリーソフト
スポンサードリンク




