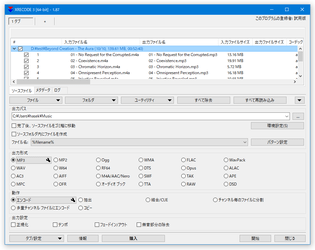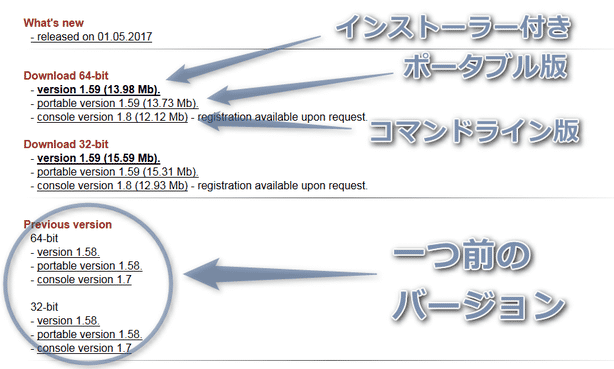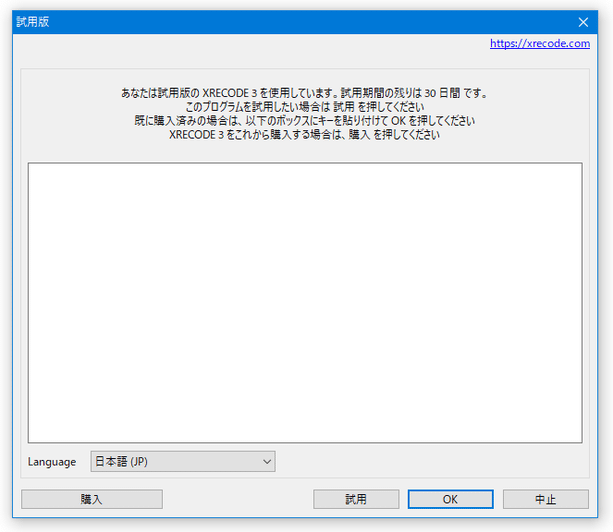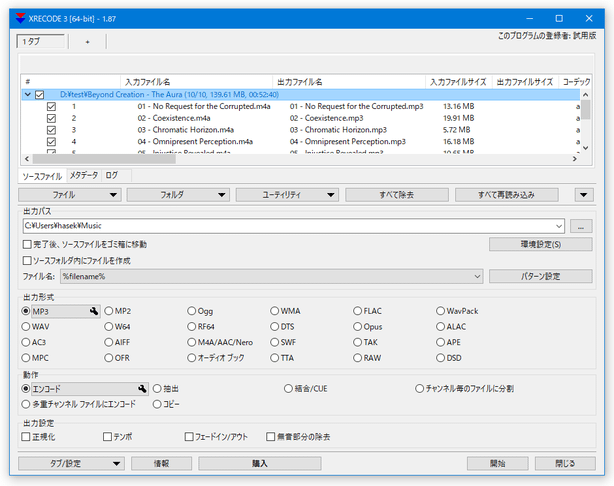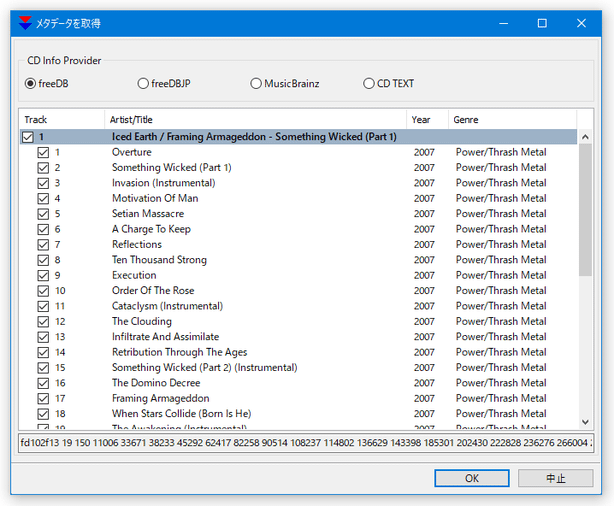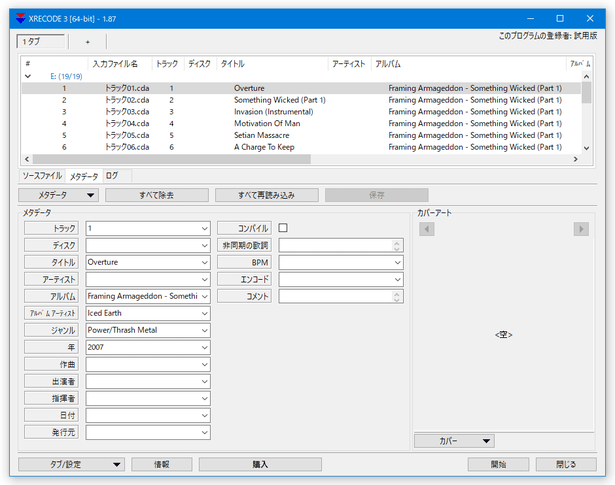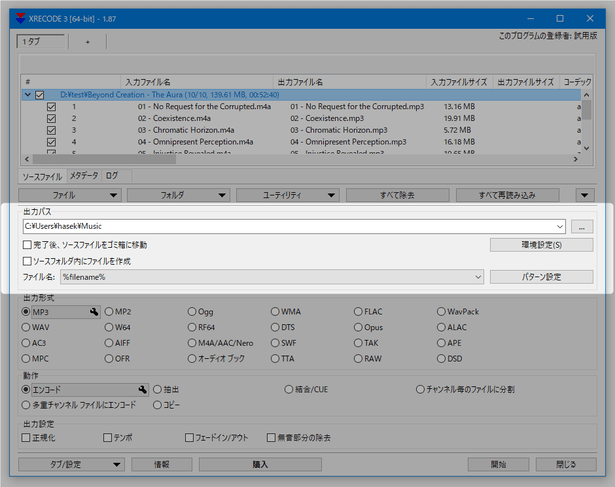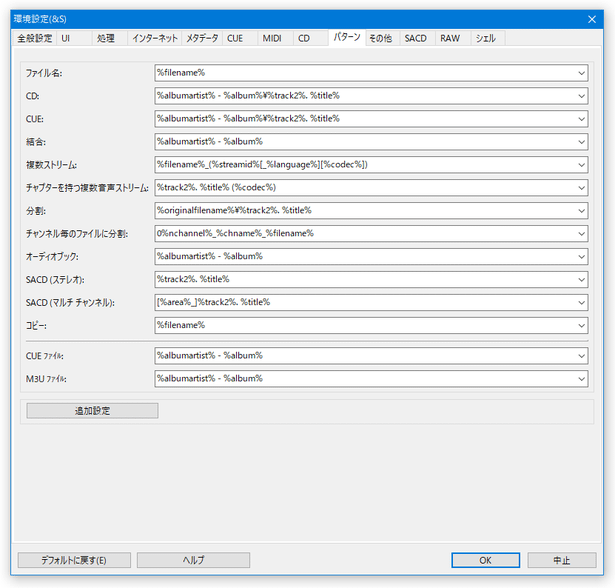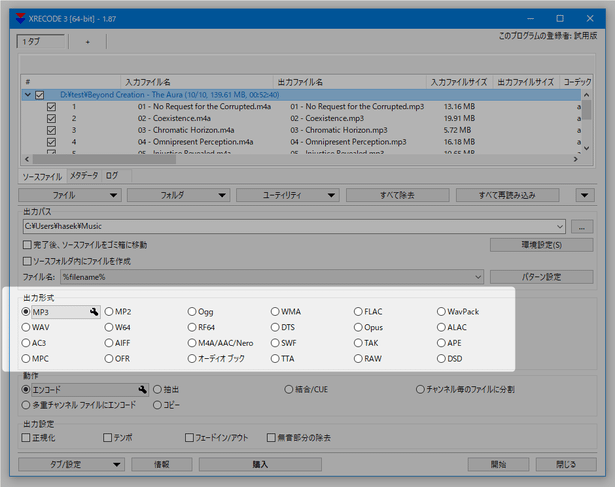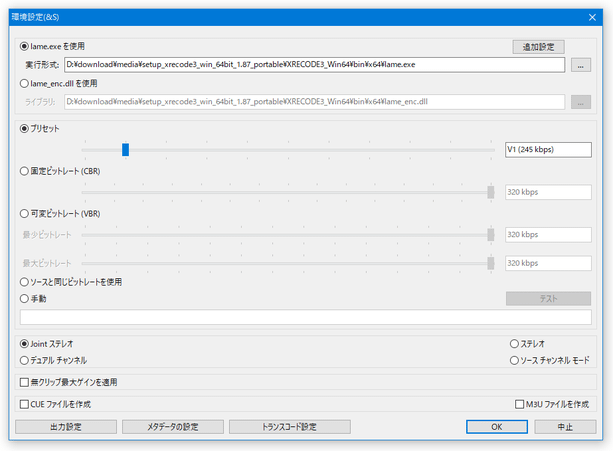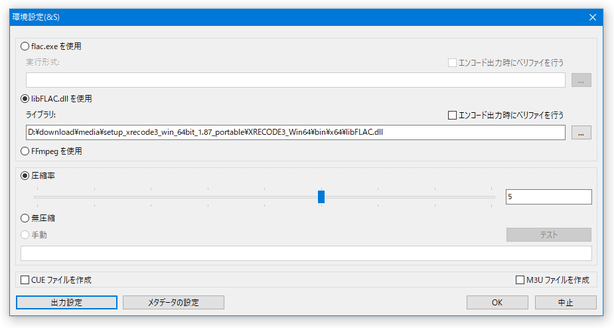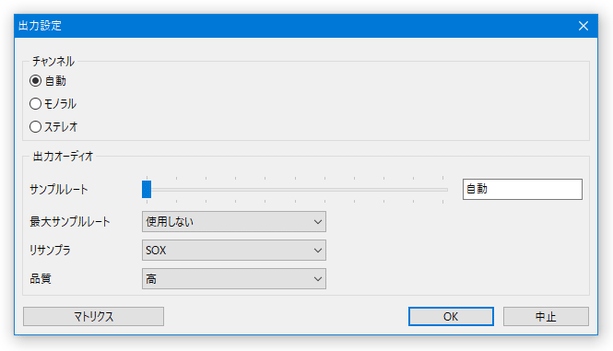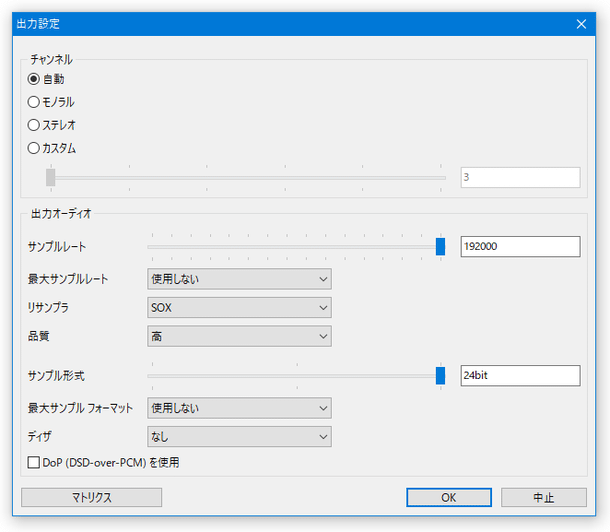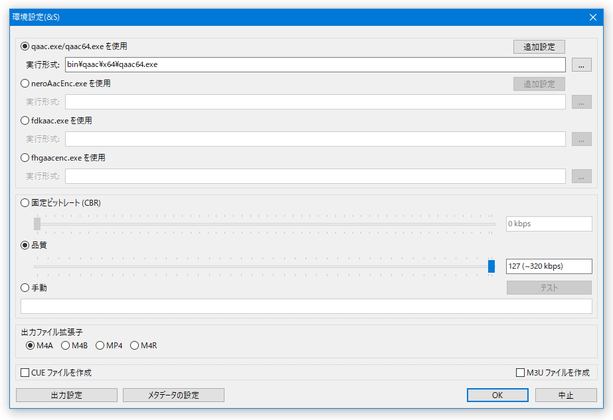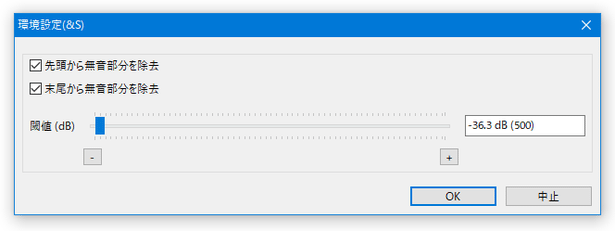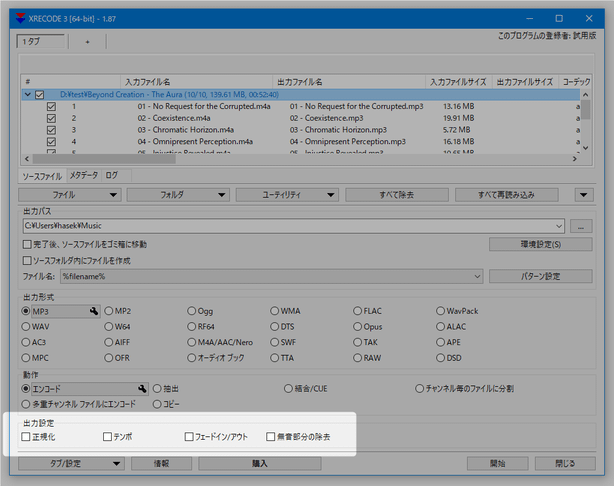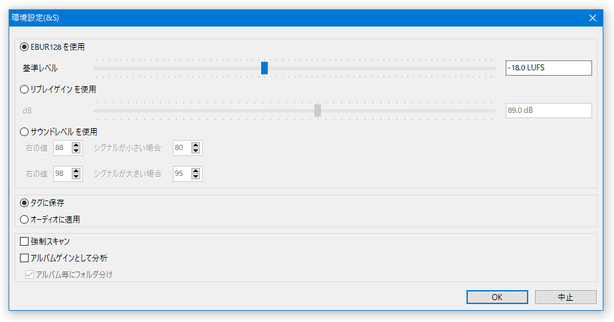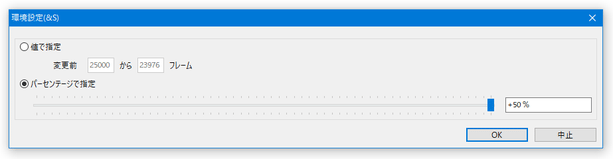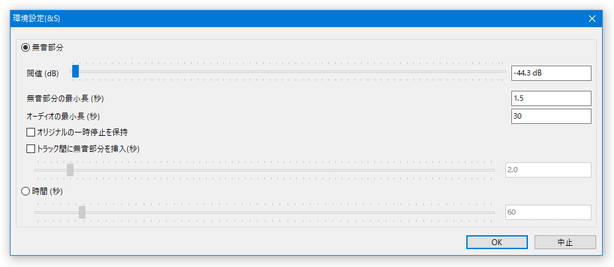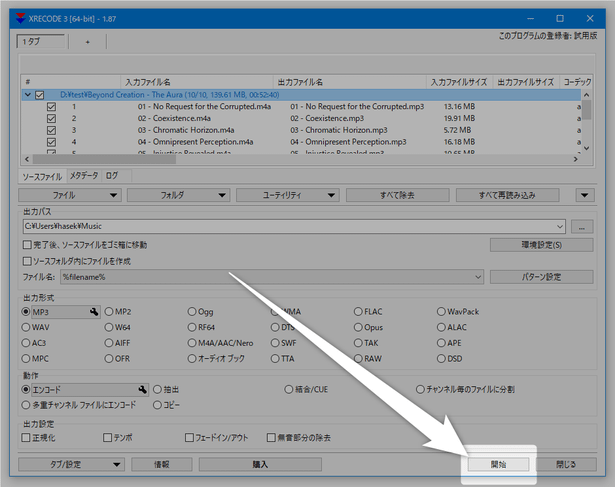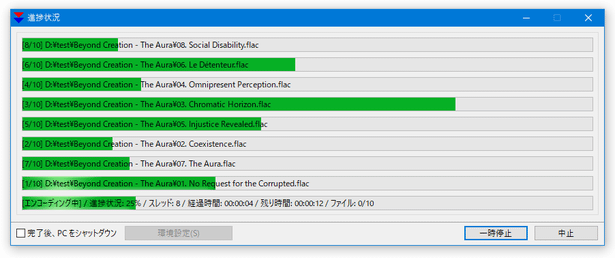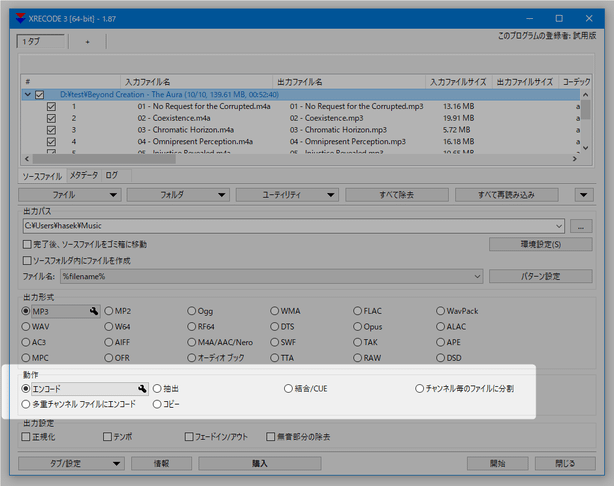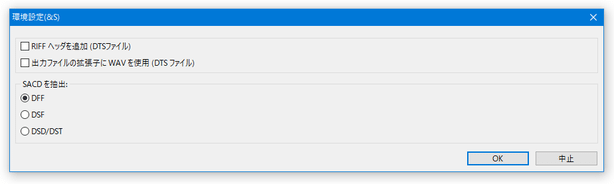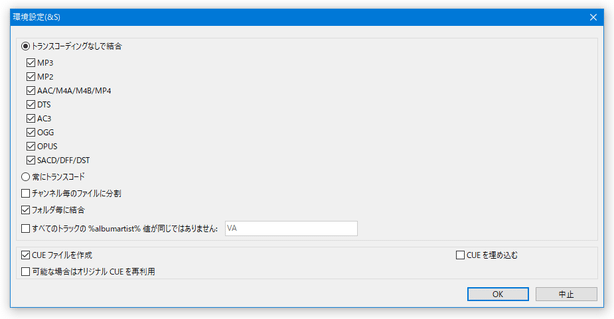多形式に対応した音楽変換ソフト!「XRECODE3」。
XRECODE3
多形式に対応した音楽ファイル変換ソフト。
各種音声ファイルや動画の音声部分を、MP3 / M4A / M4B / MP4 / WAV / WMA / FLAC / APE / WV / TTA / OGG / AC3 / DTS / ALAC / OPUS / TAK / OFR / AIFF / SWF 等々に変換することができます。
" FLAC + CUE " などの
イメージ
をトラックごとに分割する機能や、ファイルのテンポ / 周波数 を変更する機能、タグ編集機能、音量正規化機能、ファイル分割 / 結合機能、無音除去機能... 等も備えています。
XRECODE3は、多くのフォーマットに対応したオーディオコンバーターです※1。
1
配布終了した「xrecode II」の後継ツール。
「XRECODE3」はシェアウェアだが、30 日間は無料で試用することができる。
この試用期間はバージョンごとにリフレッシュされるため、異なるバージョンのものを使えば、さらに 30 日間試用することができる。
試用期間は 64bit 版と 32bit 版で別々に認識されるようになっており、しかもアップデートがそこそこ頻繁なので、実質的に延々と試用することが可能。
ダウンロード URL のバージョン番号の部分を変えれば、過去のバージョンも入手できる模様。
一般的に使われているほとんどの音声ファイル&一部の動画ファイル を、MP3 / WMA / OGG / WAV / W64 / RF64 / APE / FLAC / WV / M4A / M4B / MP4 / M4R / AC3 / DTS / ALAC / OPUS / TTA / RAW / SND / BIN / MPC / MP2 / TAK / OFR / AIFF / SWF に変換することができるマルチな音楽変換ソフトで、とにかく多くのフォーマットに対応しているところが最大の特徴。
デフォルト状態でほとんどのメディアファイルを変換することができ※2、また M3U / M3U8 / PLS / FPL / WPL / CUE などのプレイリスト、ZIP / RAR / 7Z などのアーカイブも直接読み込めるようになっています。
2
MIDI / TAK / OFR / MPC ファイルを変換する際には、別途いくつかのツールが必要になる。
(後述)
加えて、曲のテンポ / 周波数(サンプルレート)/ ビット深度 を変更する機能や、タグ編集機能※3、音量正規化機能(リプレイゲイン)※4、ファイル分割 / 結合機能、無音区間除去機能... なども備えていたりして中々多機能。
3
アルバムデータを、freeDB / freeDB 日本語 / MusicBrainz
(オンライン上のデータベース)から取得する機能も付いている。
4
ファイルの音量を、指定した数値(デフォルトでは 89db)に揃える機能。
音量情報をタグとして書き込むことで、ファイルを再エンコードすることなく音量調整を行えるようにもなる。
ソースが MP3 である場合、ファイルの音量を音割れしない程度まで上げたりすることもできる。
普段、音声ファイルを変換したり、動画から音声を抜き出したりする機会が多い人におすすめです。
その他、マルチスレッド処理にも対応しているため、マルチコアの CPU を使用している場合、高速な処理を期待できるようにもなっています。
基本的な使い方は以下のとおりです。
- XRECODE3 のダウンロード
- 準備(任意)
- 変換するファイルの登録
- 音楽 CD のメタデータを取得
- 出力ファイルの設定
- 変換先のフォーマットを設定
- 音量正規化 / テンポ調整 / フェードイン・アウト化 / 無音部分の除去
- トラックゲイン・アルバムゲイン / ダイナミックレンジ / 分割
- 変換実行
- ダウンロード先のページでは、「Download 64-bit」か「Download 32-bit」欄内のバージョン番号の部分をクリックしてください。
- 必要に応じて、
- TAK(Takc.exe) - TAK に変換する際に必要
- OptimFROG(ofr.exe) - OFR に変換する際に必要
- Musepack SV8 tools(mpcenc.exe) - MPC に変換する際に必要
- Nero AAC Codec(neroAacEnc.exe) - MP4/AAC への変換の際に使用(必須ではない)
(ファイル変換時に、各エンコーダーの場所を指定します)
- 「xrecode3.exe」、もしくは「xrecode3x64.exe」を実行します。
- 「あなたは試用版の XRECODE3 を使用しています。」という内容のダイアログが表示されます。
そのまま、下部にある「試用」ボタンをクリックします。
(試用期間が切れたら、新しいバージョンをダウンロードしてください) - メイン画面が表示されます。
まず、画面上部のファイルリストに、変換したいファイルをドラッグ&ドロップで登録します※5。
(複数のファイル をまとめてドロップすることもできます)
5 MIDI ファイルを登録すると「MIDI 処理のために必要となるサウンドフォントをダウンロードしますか?」というダイアログが表示されるので、「はい」を選択する。すると、必要なファイルのダウンロードが開始される。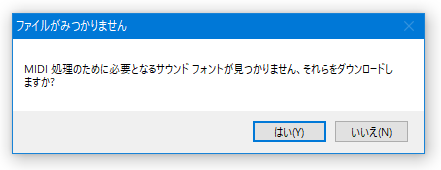 “ APE + CUE ” “ FLAC + CUE ” などを分割したい時は、CUE シートをドロップします。
“ APE + CUE ” “ FLAC + CUE ” などを分割したい時は、CUE シートをドロップします。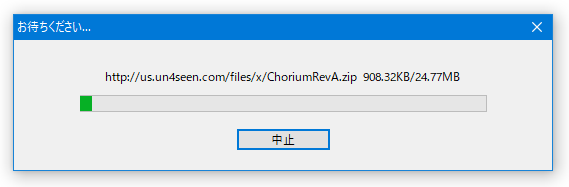
音楽 CD 内のトラックをコピーしたい時は、画面中段の左端にある「ファイル」ボタンをクリック → 「CD を取得」から、CD が入っているドライブを選択します。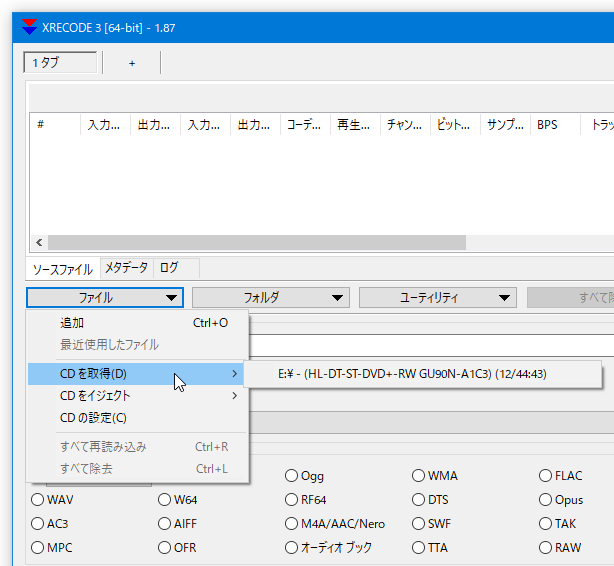
- ファイルを間違えて追加してしまった時は、ファイルリスト上で該当のファイルを選択して「Delete」キーを押してください。
ファイルリストの下部にある「すべて除去」ボタンを押すことで、リスト上のファイルを一括して消去することもできたりします。
- 変換元が音楽 CD である場合、自動的に「メタデータを取得」という画面が表示されるので、取得された情報を確認 → 情報に間違いがなければ、右下の「OK」ボタンをクリックします。
(メタデータの取得先サイトを freeDBJP / MusicBrainz / CD TEXT に変更することもできる) - 変換元が音楽 CD である場合、続けて「メタデータ」というタブが自動で表示されます。
必要であれば、ここで各トラックのメタデータを編集しておきます。
(メタデータの編集が終わったら、画面中段にあるタブを「ソースファイル」に戻す)
- 画面中段にある「出力パス」欄で、変換したファイルの出力先フォルダを指定します。
(右端にある ボタンをクリックし、目的のフォルダを選択する)
「ソースフォルダ内にファイルを作成」を選択すると、変換されたファイルを元のファイルと同じフォルダ内に出力することができます。
ボタンをクリックし、目的のフォルダを選択する)
「ソースフォルダ内にファイルを作成」を選択すると、変換されたファイルを元のファイルと同じフォルダ内に出力することができます。 - その下の「ファイル名」欄で、出力ファイル名のパターンを指定することができます。
ファイル名のパターンは、右端の「パターン設定」ボタンから、処理内容ごとに設定できるようになっています※6。 6 ファイル名のパターンは、 %filename% %album% %track2% %title% などの変数を使って設定する。
(変数の意味は、このページ に書かれている)
たとえば、 %filename% は元のファイルの名前、 %album% はメタタグの「アルバム名」、 %track2% は「2 ケタのトラック番号」、 %title% は「曲タイトル」を意味している。
- 画面下部にある「出力形式」欄で、変換先のフォーマットを選択します。
- 各フォーマット名を選択すると、フォーマット名がボタン化します。
このボタンをクリックすることにより、出力ファイルの品質を設定できるようになります。
(ここから、CUE シートやプレイリストを作成するように設定することもできる) この時、左下にある「出力設定」ボタンをクリックすることで、音声チャンネルの数やサンプルレート、ビット深度(サンプル形式)を指定することもできたりします。
(指定可能なチャンネル数やサンプルレートは、変換先のフォーマットにより異なる) M4A/AAC に変換する場合で「NeroAACCodec」を使いたい時は、「neroAacEnc.exe を使用」にチェック → 右端の ボタンをクリックし、「neroAacEnc.exe」の場所を指定してください。
ボタンをクリックし、「neroAacEnc.exe」の場所を指定してください。
(TAK / OFR / MPC に変換する際も、同様の感じでエンコーダーの場所を指定しておきます)
- 必要に応じて、
- 音量の正規化
- テンポの変更
- フェードイン・アウト化
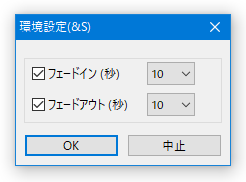
- 無音部分の除去
尚、正規化は、「EBUR128」、もしくは「リプレイゲイン」や「サウンドレベルの指定」で実行することができます※7。 どの方法を選択しても OK ですが、将来的には「EBUR128」が主流になる?かもしれないと言われているようです。
7 「タグに保存」を選択した場合、リプレイゲインに対応しているプレイヤー(「AIMP」「foobar2000」など)が必要。
(今時は、ほとんど対応しているかもしれない)
ちなみに、サウンドレベルを指定して正規化を行う場合、タグを利用した正規化を行うことはできない。
(ファイルの内容を直接編集するため)
テンポは、「フレーム」または「パーセンテージ」で指定することができます。 これもどちらを選択しても OK ですが、通常はパーセンテージで指定した方が分かりやすいでしょう。
- ファイルリストの下部にある「ユーティリティ ▼」ボタンから、
- リプレイゲイン※8 (トラックゲイン・アルバムゲイン)
- MP3 ゲイン※9
- ダイナミックレンジ
- 分割
8 音量の基準値は、画面下部の「正規化」ボタンから指定した値になる模様。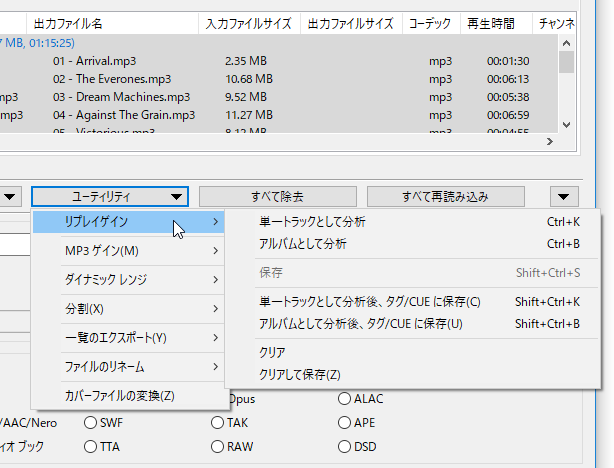
9 音割れしない程度に音量を上げることができる。
(ソースが MP3 である場合にのみ実行可)
分割は、無音部分 or 指定した秒数 ごとに実行することができます※10。10 分割を秒単位で実行する時は、事前に「ユーティリティ ▼」ボタンをクリック → 「分割」 → 「環境設定」画面で「時間(秒)」にチェックを入れ、分割を行う秒数を指定しておく。 分割を実行すると、ファイルリスト上のファイルが分割して表示される。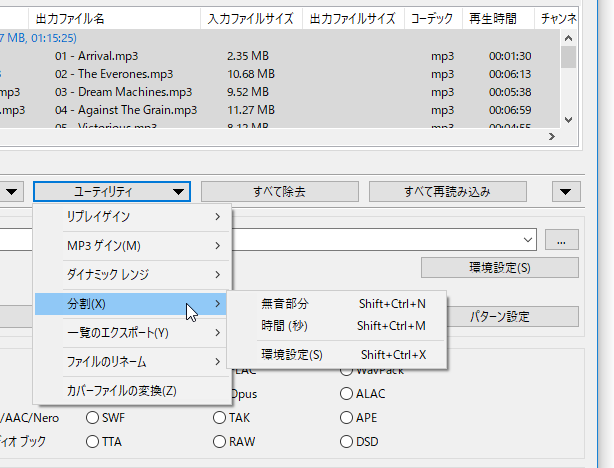
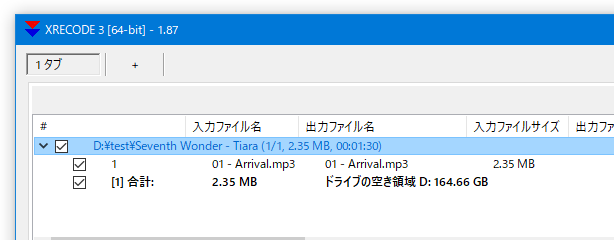
↓
- 準備が整ったら、画面右下にある「開始」ボタンをクリックします。
- 「進捗状況」というダイアログが表示され、ファイルの変換処理が開始されます。 そのまま、じっくりと待ちます。
- 少し待ち、上記「進捗状況」ダイアログが消えたら変換完了です。
尚、画面下部の「動作」欄で、実行するアクションの内容を変更することもできます。
(通常は、「エンコード」=変換)
- 抽出
動画内の音声を抽出 - 結合 / CUE※11
複数のファイルを一つに結合&目次(プレイリスト)となる CUE シートを作成 - チャンネル毎のファイルに分割
音声を、チャンネルごとに分離 - 多重チャンネルファイルにエンコード※12
リストに登録した音声ファイルを一つに合成し、マルチチャンネル化する
11 フォーマットが異なるファイルを結合する時は、「常にトランスコード」を選択する。
12 合成するファイルは、再生時間が同一である必要がある。
| XRECODE3 TOPへ |