動画の “ キャプ画 ” を、半自動で作る!「詰め合わせCapMaker」。
詰め合わせCapMaker
動画の “ シーン詰め合わせ画像 ” を作成することができるソフト。
専用のプレイヤーを使って任意の動画を再生し、特定の場面を手動でキャプチャしていくだけで、キャプチャ画像をタイル状に敷き詰めた「1 枚のサムネイルシート」を作成することができます。
作成した詰め合わせ画像は、jpg / png 形式の画像ファイルとして保存することができます。
「詰め合わせCapMaker」は、動画の “ コンタクトシート※1 ” を作成することができるソフトです。
1
動画内の特定シーン一覧を、タイル状に並べた1 枚の画像。
ソースとなる動画を専用のプレイヤー※2 で再生し、そのまま任意の場面をキャプチャしていくだけで、キャプチャ画像をタイル状に並べたサムネイルシートを作成することができます※3。
2 各種
コーデック
をインストールしていれば、基本的にどんなファイルでも読み込める。
3
任意のフレームをキャプチャするだけで、画像がどんどん並べられていく半自動システム。
シートに並べる画像の数は、自由に設定することができます。
動画の紹介画像を作成する時などに便利なソフトです。
使い方は以下の通り。
このソフトを利用するには、「DirectX 9 以上」をインストールしている必要があります。
- 「Capmaker.exe」を実行します。
すると、専用のプレイヤーと、「キャプチャビュー」という、キャプチャした画像が随時並べられていくウインドウ(出力画像のプレビューウインドウでもある)が表示されます。

- まず最初に、「キャプチャビュー」の方をクリックし、詰め合わせ画像の
- 折り返し数(横に並べるコマ数のこと)
- (一コマの)縦幅※4
- (一コマの)横幅※4
を入力しておきます。
(後から変更することもできる) - 次に、プレイヤーの方に動画をドラッグ&ドロップします。

- 動画の再生が始まります。
シークバーやツールボタンを使い、キャプチャしたいシーンを探します。
キャプチャしたいシーンがきたら、「キャプチャする」ボタンをクリック。
このボタンを押すことにより、キャプチャされた画像が「キャプチャビュー」にどんどん登録されていきます。 - もしキャプチャ画像のサイズが大きすぎる場合は、「縦幅」「横幅」の値を修正して → 「Enter」キーを押します。
または、画面下部の「プレビュー用縮小ズーム幅」欄にあるバーをドラッグ →「適応」ボタンをクリックし、ツールバーの「プレビュー比率を縦横幅に反映」ボタンを押します。

- 間違ってキャプチャしてしまったものがある場合は、該当アイテム上で右クリック → 「選択アイテムを削除」をクリックします。
また、右クリックで選択した画像を、他の画像と(位置を)入れ替えることもできます。 - シートに並べたい場面を全てキャプチャし終えたら、ツールバー上にある「Jpeg で保存」あるいは「Png で保存」ボタンを押し、任意のフォルダに保存すればOK。
↓ これ以降は、「キャプチャビュー」上での操作
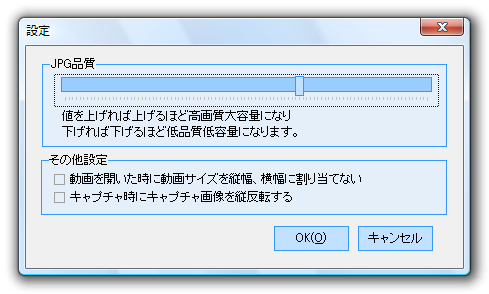
定番の動画変換ソフト
| このページのTOPへ |
アップデートなど
おすすめフリーソフト
スポンサード リンク
おすすめフリーソフト
スポンサードリンク




