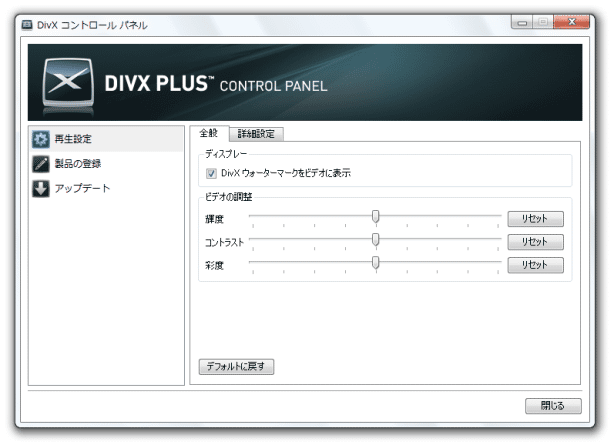定番のビデオコーデック!「DivX」。
DivX
高画質&高圧縮 を誇るビデオコーデック。
映像の品質をさほど落とすことなく、動画のファイルサイズを大幅に軽減できるようにしてくれます。
圧縮の際には、動画の映像品質 or ビットレート のどちらかを指定してエンコードできるようになっています。
DivX / Xvid / H.264 で圧縮された動画ファイル、および、MP4 / MKV / MOV 形式の動画ファイルを、各種メディアプレイヤー上で普通に再生できるようにするデコード機能... 等も付いています。
「DivX」は、MPEG4 ベースのビデオコーデック
です。
動画の映像品質を損なうことなく、動画のファイルサイズを大幅に小さくしてくれる... という圧縮効率の高いビデオコーデックで、「x264」「Xvid」などと同様、現在メインストリームで多くの人に使われています。
高品質な動画を作成できる割りに操作は簡単で、特に難しい設定を必要とせずに使うことができます。
(というか、フリー版はできることが少ないだけ...)
また、DivX / Xvid / H.264 デコーダー、DivX / MP4 / MKV / MOV スプリッター としても動作するため、各種プレイヤー上でこれらの動画を普通に再生できるようにもなったりします。
(DivX 5 / 6 は、H.264 / MP4 / MKV / MOV をサポートしていない)
DivX / H.264 等で圧縮された動画を再生できるようにしたい場合は、「DivX」をインストールするだけでOK。
以降、Windows Media Player、Qonoha
などのDirectShow プレイヤー上で、DivX / Xvid / H.264 等の動画を普通に再生できるようになります。
( MP4 / MKV / MOV についても同様)
AVI 動画などをDivX で圧縮する場合は、「AviUtl」
などの外部フロントエンドツールが必要になります。
圧縮方法については、以下で簡単に解説します※1。
1
下記内容は、「DivX Plus(DivX 10.1.0 )」に付いてくる「DivX 6.9.2 Codec」を元に書かれています。
「DivX Plus」には
複数のソフトがパックされていますが、
このページでは「DivX Plus Codec Pack」についてのみ言及しています。
尚、「DivX 10.2」から「DivX Plus Codec Pack」は同梱されなくなったようなので、インストーラー実行時に
「最新版をインストールしますか?」と尋ねられても「いいえ」を選択してください。
ついでに、インストール時には
外部ツールのインストールを促すダイアログ が表示されます。
これらをインストールする必要はないので、インストールしないようにして下さい。
-
動画を「DivX」で圧縮
- 「AviUtl」などで映像圧縮の設定画面を呼び出し、「DivX」を選択 →「設定」ボタンを押します。
- 「DivX」のメイン画面が表示されます。
まず最初に、一番上の「認定プロファイル」欄で、エンコードプロファイルを指定します。

これは、動画の最大解像度 / 最大フレームレート(fps)を指定するコマンドで、動画に制限を設けたい時に使う機能です※2。
2 有料版では「制御なし」にすることができるが、無料版ではいずれかのプロファイルを選択しなければならない。
プロファイルは、以下の中から選ぶことができます。- qMobile - 176 × 144 15fps
- Mobile - 320 × 240 30fps
- Home Theater - 720 × 480 30 fps or 720 × 576 25fps
- 720 高画質 - 1280 × 720 30fps
- 1080 高画質 - 1920 × 1080 30fps or 1280 × 720 60fps
- 次に、中段の「エンコーディングプリセット」欄で、エンコードのプリセットを設定します。
ここのスライダーを右にドラッグするほど動画は高品質になりますが、その分処理に時間がかかるようになります。

(左は低品質だが、その分変換に時間がかからない) - 最下部の「レートコントロール」欄で、動画の変換方法&品質 を設定します。
変換方法は、- 1 パス - 品質依存
- 1 パス
- マルチパス
3 1 パスエンコードとは、動画の " 解析 " と " 圧縮 " を同時に行う変換方法のことで、マルチパスエンコードとは、1 パス目に動画の解析処理を行う → 次のパスで、解析したデータを元に圧縮を行う... という変換方法のこと。
尚、1 パスの「品質依存」とは、映像品質をレベル(ターゲットクォンタイザー)で決め打ちするモードのことです。
(ただの「1 パス」は、映像品質をビットレートで指定する)
品質レベルは 1 ~ 31 の間で指定することができ、数値が小さくなるほど高画質になります。
(その分、ファイルサイズが大きくなる)
マルチパスエンコードは実質的に二度手間※4 になりますが、その分 1 パスエンコードで圧縮した動画よりも画質が (一般的に) 綺麗になります。
(マルチパスエンコードは、場面に応じてビットレートを最適化してくれる)
4 最初に「マルチパス、初回のみ」を選択 → ビットレートを指定し、「OK」ボタンを押してエンコードを行う(実際には、動画の解析処理のみが行われている)。
それが終わったら、もう一度同じ素材ファイルを(同じ設定のまま)「マルチパス、二回以上」でエンコードする。
この時出力するファイルの名前は、「マルチパス、初回のみ」の時に出力したファイルの名前と、同じものにする(最初に出力した動画ファイルに、上書き出力するということ)。
ビットレートを指定してエンコードを行う場合、ソース動画の- 再生時間 or フレーム数
- フレームレート
- 目標とするファイルサイズ
- 音声のビットレート
(右側にある アイコンをクリックする)
アイコンをクリックする)

- マルチコアの CPU を使用している場合は、画面上部の「コーデック」タブを開き、中段にある「エンハンスドマルチスレッド」にチェックを入れておきます。
(処理が高速化される)
より高度な画質を望む時は、「実験用SSE4 フルサーチ」を- SSE2 を使用可能 - SSE2 を使用できる CPU を使っている場合(Pentium4 など)
- SSE4 を使用可能 - SSE4 を使用できる CPU を使っている場合(Core 2 系など)
(より高度な動き検出を行えるようになるが、CPU をフルに使うので処理が重くなります)
今どきのマルチコア CPU を使用しているのであれば、大抵 SSE4 に対応しています。 - 最後に、右下の「OK」ボタンを押します。
これで「DivX」の設定は終わりです。
あとは、エンコーダー側で作業の続きを行えば OK。
上の注にも書いた通り、マルチパスエンコードを行う場合は、再度圧縮を行う必要があります。
ちなみに、DivX を使って動画を再生すると、画面の片隅に DivX のロゴが表示されます。
ロゴを消したい場合は、「スタート」→「プログラム」→「DivX Plus」から「コーデックの設定」を開き、「全般」タブで「DivX ウォーターマークをビデオに表示」のチェックを外しておきます。
| DivX TOPへ |