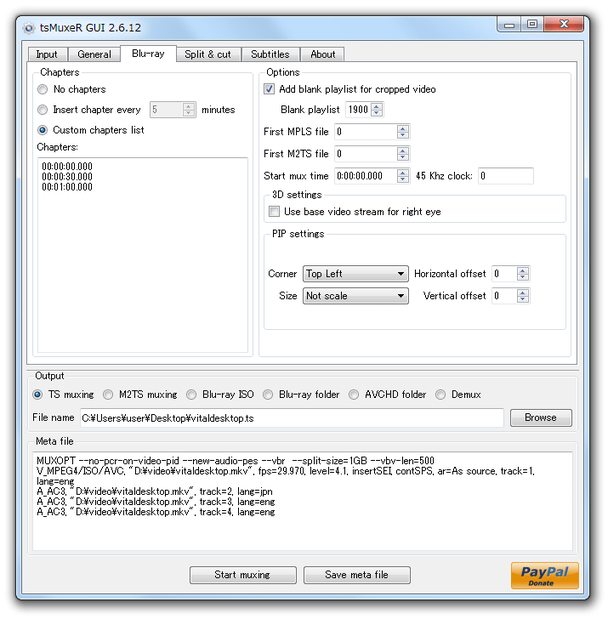ブルーレイデータを再編集!「tsMuxeR」。
tsMuxeR
Blu-ray データを、作成 / 分解 / 編集 することができるソフト。
ts / m2ts / mkv / mp4 / vob / mpg / mov 動画を元にBlu-ray ビデオを作成したり、特定タイトル内にある不要な音声 / 字幕 / 映像トラック を削除したり、タイトル内の音声を抽出したりすることができます。
指定したタイトルに、外部の音声 / 字幕 を多重化する機能や、タイトルを指定した時間 or サイズ ごとに分割出力する機能、タイトル内の特定場面をカット出力する機能... 等も付いています。
tsMuxeRは、Blu-ray データ( M2TS ファイル)を作成&再編集 することができるソフトです。
機能 / 見た目 ともに
「MKVtoolnix」
と似たような感じのソフトで、主に
- 各種 HD 動画を元に、Blu-ray ビデオを作成※1
- 指定したタイトルに含まれている、不要な音声 / 字幕 / 映像 トラックを削除
- 指定したタイトルに、手持ちの音声 / 字幕 / 映像ファイル を多重化※2
(単に Blu-ray ビデオを作りたいだけの場合、メニュー画面も作れる 「multiAVCHD」 がおすすめ)
対応している入力フォーマットは、映像が ts / m2ts / mts / mkv / mp4 / vob / mpg / mpv / m1v / m2v / evo / mov / avc / 264 / h264 / 265 / h265 / hevc / hvc※1、音声が ac3 / dts / aac / m4a / wav / w64 / pcm / mpa / mka※2、字幕が sup / srt / mks。
1 ビデオコーデック は、 H.264 / H.265 / MPEG-2 / Microsoft VC-1 のいずれかである必要がある。
複数の動画を一つに連結することもできるが、その場合、拡張子 / 解像度 等が同一である必要がある。
再エンコードは行われないので、動画の解像度を手持ちのプレイヤーに合わせておく必要がある。
一般的なサイズは 「720 x 480」「1280 x 720」「1920 x 1080」。
2 やはり再エンコードは行われないので、フォーマットを手持ちのプレイヤーに合わせる必要がある。
フォーマットは AC3 に、サンプルレートは 48 Khz にしておくのが無難。
処理が再エンコードなしに行われるところがポイントで、高速かつ無劣化の編集が可能となっています。
また、タイトルを指定した時間 or サイズ ごとに分割出力する機能や、タイトル内の特定場面をカット出力する機能、タイトルから音声を抽出する機能、タイトル内にチャプターを打つ機能 等も付いていたりします。
編集したファイルは、単一のTS / M2TS ファイル、あるいは、Blu-ray データ※3 として出力することができます。
3 「BDMV」フォルダ +「CERTIFICATE」フォルダ。
使い方は以下の通り。
(必要な操作のみ行えばよい)
- 素材となるファイルを読み込む
- トラックの削除 / トラックの言語設定
- フレームレート変更 / プロファイルレベル設定 / 音ズレ補正
- チャプターの設定
- 分割 / 切り出し設定
- 字幕の設定
- おまけ : ts / m2ts / mts / mkv / mp4 / vob / mpg / mov 内の音声を取り出す
- おまけ : Blu-ray データをディスクに焼く
素材となるファイルを読み込む
- 「tsMuxerGUI.exe」を実行します。
- 画面上部の「Input files」欄に、Blu-ray ビデオ化したいファイル or 編集したいファイル をドラッグ&ドロップします※4。
4 複数の動画ファイルをドラッグ&ドロップしても、それらは連結して出力されないので注意。
(多重化して出力される)
複数の動画を連結して出力したい場合は、まず最初に一つ目のファイルをドラッグ&ドロップ → 右上にある「join」ボタンをクリックし、連結対象のファイルを選択する。
ファイルに多重化したい音声 / 字幕 ファイルがある場合、それらもついでにドロップしておきます。 - 今読み込んだ動画に連結したい動画がある場合は、右上の「join」ボタンをクリック → 目的の動画を選択します。
- 連結したい動画が他にもある場合は、同じようにして「join」から選択を行います。
トラックの削除 / トラックの言語設定
- 登録したファイル内のストリームが、中段の「Tracks」欄にリスト表示されます。
もし不要なトラックがある場合は、該当トラックのチェックを外しておきます。 - 最初に音声 / 字幕ファイル を追加した場合、「Tracks」欄でそれを選択 → すぐ下にある「Language」欄で、該当トラックの言語を設定しておきます。
フレームレート変更 / プロファイルレベル設定 / 音ズレ補正
- 映像のフレームレートは、必要であれば変更することもできます※5。
5 特に、素材が「1920 x 1080 60 fps」クラスの場合、フレームレートを 29.97 まで下げないと再生できない場合がある。
( プレイヤーが " H.264 レベル 4.2 " 以上に対応していれば、再生できると思いますが)
フレームレートの変更を行う場合、「Tracks」欄で目的の映像ストリームを選択し、下部の「Change fps」にチェック → 隣のプルダウンメニューをクリックし、変更先のフレームレートを指定します。 29.97 を指定する場合、「30000/1001」を選択します。 - H.264 でエンコードされている映像がある場合、それを選択 → 中段の「Change level」にチェックを入れることで、H.264 のレベルを変更することもできたりします。
Blu-ray ビデオを作成する場合、レベルは「4.1」にしておくとよいでしょう。
(もちろん、プレイヤーが対応していれば「4.2」でもOK) - 音ズレが生じている場合、それを補正することもできます。
操作は、目的の音声トラックを選択 → 下の「Delay(in ms)」欄に補正する値を入力すればOK。 (単位はミリ秒)
音声が遅れて聞こえてきている場合は、 -500 というように負の値を入力します。
逆に、音声が早く聞こえてきている場合は、 500 のように正の値を入力します。
(字幕も、同様にして補正を行うことができます)
チャプターの設定
- タイトル内にチャプターを打ちたい場合は、「Blu-ray」タブを開きます。
- 左上の「Chapters」欄で、チャプターを打つタイミングを指定します。
チャプターを打ちたくない時は「No chapters」にチェックを入れ、チャプターを特定の時間置きに自動で打ちたい場合は「Insert chapter every ○ minutes」にチェック → チャプター挿入間隔を指定しておきます。
(単位は分)
チャプターの挿入時間を個別に指定したい場合は、「Custom chapters list」にチェック → 下部の「Chapters」欄で、チャプター挿入時間を設定しておきます※6。
6 チャプターは、 時間:分:秒.ミリ秒 というフォーマットで一行ずつ入力する。
例) 再生開始時 / 15 分後 / 50 分後 / 1 時間 15 分後 にチャプターを打ちたいとすると...
00:00:00.000
00:15:00.000
00:50:00.000
01:15:00.000
のようになる。
分割 / 切り出し設定
-
いずれも、タイミングが少々ズレることがあります
- タイトルの分割 / 切り出し出力 を行う場合は、「Split & cut」タブを開きます。
- タイトルを分割出力したい場合は、画面上部の「Splitting」欄で設定を行います。
タイトルを特定時間置きに分割出力したい場合は、「Split by duration every ○ sec」欄で分割を実行するタイミングを指定します。
(単位は秒)
タイトルを特定サイズごとに分割出力したい場合は、「Split by size every ○ 」欄でトリガーとなるサイズを指定しておきます。
(単位は KB ~ GB ) - 特定場面の切り出しを行いたい場合、中段の「Enable Cutting」にチェックを入れ、
- Start - 切り出しを開始する地点の再生時間
- End - 切り出しを終了する地点の再生時間
ちなみに、時間は h = 時間 | mm = 分 | ss = 秒 | ms = ミリ秒 単位で指定することができます※7。
7 たとえば、切り出し開始地点を 1:30、終了地点を 3:00 にしたい場合、「Start」→ 1.30 「End」→ 3.00 のように入力する。
(単位が min の場合)
字幕の設定
- 最初に字幕ファイルを追加した場合は、「Subtitles」タブを開きます。
- 上部にある「Font」ボタンをクリックし、字幕のフォント / スタイル / サイズ を設定しておきます。
フォントは、「メイリオ」等日本語名のものだと、エラーになることがあるので注意※8。
(「MS UI Gothic」や、「Meiryo UI」などを選択するとよい)
8 というか、フォントが正しく設定されない?
字幕が日本語である場合は、フォント設定画面の左下にある「Writing System」欄のプルダウンをクリック → 「Japanese」を選択しておきます。
出力設定
- 画面下部の「Output」欄で、出力先のフォーマットを指定します。
Blu-ray ビデオとして出力する場合、「Blu-ray folder」か「AVCHD folder」を選択します。
( どちらも、 “「BDMV」フォルダ +「CERTIFICATE」フォルダ ” が出力される) - 右端の「Browse」ボタンをクリックし、データの出力先フォルダ or ファイル名 を指定します。
- 最後に、下部の「Start demuxing」ボタンを押せばOK。
ファイルの処理が実行されます。
おまけ : ts / m2ts / mts / mkv / mp4 / vob / mpg / mov 内の音声を取り出す
- 「tsMuxerGUI.exe」を実行します。
- 上部の「Input files」欄に、目的のファイルをドラッグ&ドロップします。
- 中段の「Tracks」欄に、ファイル内のストリームがリスト表示されます。
ここで、抽出したいトラックにチェックを入れます。
(抽出しないトラックのチェックは外す) - 画面下部の「Output」欄で、「Demux」を選択します。
- 右端の「Browse」ボタンをクリックし、データの出力先フォルダを指定します。
- 最後に、下部の「Start muxing」ボタンを押せばOK。
ファイルの抽出処理が実行されます。
おまけ : Blu-ray データをディスクに焼く
- ブルーレイディスクは、ファイルシステムが「UDF 2.5 以上」である必要があります。
( BD-RE は「UDF 2.5」、BD-R は「UDF 2.6」)
ここでは、それに対応しているライティングソフト 「ImgBurn」 を使います。 - 「Imgburn」を実行し、「構築」モードにします。
- 左上の欄に、「tsMuxeR」により作成された二つのフォルダ
- 「BDMV」
- 「CERTIFICATE」
- 右側の「オプション」タブを開きます。
- 「ファイルシステム」を「UDF」に、「UDF リビジョン」を「2.50」or「2.60」にします。
- あとは、普通にライティングすれば OK。
| tsMuxeR TOPへ |
アップデートなど
おすすめフリーソフト
おすすめフリーソフト
スポンサードリンク