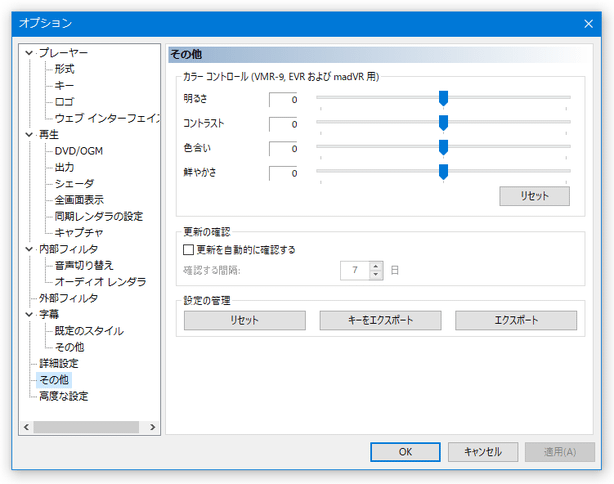多形式に対応した使いやすいマルチメディアプレイヤー!「Media Player Classic - Homecinema」。
Media Player Classic - Homecinema
スタンダードなインターフェースの高機能マルチメディアプレイヤー。
非常に多くのフォーマットに対応していながらも、シンプルで使いやすい動画再生ソフトです。
標準の状態で、フラッシュ(SWF / FLV)、DVD / MP4 / MKV / WebM などの再生に対応しています。
区間リピート、再生速度調整、指定した再生時間へのジャンプ、DVD 用メニュー、動画再生支援機能、キャプ画作成、色調補正、音ズレ補正、特定ファイルへのショートカットを作成する機能 等々が付いています。
1 「MPC-BE」は、黒基調なテーマの Media Player Classic - Homecinema。
(「MPC HC」にもダークテーマはある) シーク時のサーチプレビュー、音声トラック&字幕トラック選択ボタン 等の機能が実装されている。
「Windows Media Player 6.4」とよく似たインターフェースを持つシンプルなマルチメディアプレイヤーで、その見た目の通り軽快かつそつなく動作してくれるところが最大の特徴。
(さすがに、WMP 6.4 に比べれば重いですが...)
また、様々なデコーダーを内蔵しているところもポイントの一つで、DVD / AC3 / MP4 / FLV / DivX / Xvid / MKV / OGM / WebM 等々のファイルを、標準状態で再生できるようになっています※2。
( H.264 / HEVC / VC-1 / MPEG-2 / VP9 / AV1 に関しては、DXVA を利用することもできる※3 )
2 もちろん、各種 コーデック / DirectShow フィルター をインストールしておけば、その他のファイルも再生できるようにもなる。
さらに、一部のストリーミングメディアの再生にも対応している。
(ストリーミングに関しては、WMP の方が確実な模様)
3 “ DXVA ” とは、GPU を利用した動画再生支援機能のことで、CPU の負荷を軽減させる効果がある。
Windows Vista 以降を使用している場合は、ビデオレンダラを EVR / EVR カスタムプレゼンタ / 同期レンダラ のいずれかに、Windows XP を使用している場合は、オーバーレイミキサ / VMR7 / VMR9 / VMR9(レンダーレス)のいずれかにする。
ビデオレンダラは、設定画面の「再生」→「出力」から変更することができる。
(設定画面は、メニューバー上の「表示」→「オプション」から開くことができる)
- GeForce RTX の超解像 AI “ RTX VSR ” を、MPC HC などで使えるようにする「MPC Video Renderer」
- 高品質で高速なアニメ用アップスケーラー「Anime4K」を MPC-BE / MPC-HC で使う方法
- MPC-BE 用のロゴ - DEV.MPC-NEXT.RU
- YouTube 動画を再生可能にするソースフィルタ「3DYD Youtube Source」
- ツールバースキンの変更方法
見た目は割りとシンプルな感じですが、
- 再生速度の変更
- 色調 / 明るさ 補正
- 指定した二点間の繰り返し再生(区間リピート)※4 4 リピート開始地点 / 終了地点 には、シークバー上に赤い目印が表示される。
- キャプ画※5 作成
5 動画内のシーンをランダムに抽出し、それらをサムネイル形式で並べた “ ダイジェスト画像 ” のようなもの。
(メニューバー上の「ファイル」→「サムネイルを保存」から作成できる )
キャプ画の例 サムネイルの横 × 縦 列数や画像幅は、自由に指定することができる。 - スクリーンキャプチャー
(メニューバー上の「ファイル」→「画像を保存」から実行することができる) - 指定したファイルの特定場面へのショートカットを作成できる「お気に入り」

- ダークテーマの適用※6
6 メニューバー上の「表示」から「Dark Theme (restart)」にチェックを入れ、「MPC HC」を再起動させる。


主な機能には、ファイルの再生 / 停止 / 一時停止、コマ送り、指定した再生時間へのジャンプ(移動)、フルスクリーン再生、フレームの拡大 / 縮小、パン※7、プレイリスト※8... などがあります。
7
フレームの表示位置を、上 / 下 / 左 / 右 にずらす機能。
8
プレイリストは、ウインドウの左右に配置したり、ウインドウから分離させたりすることもできる。
(左端のバーを、好きな場所にドラッグ&ドロップすればよい)
さらに、
- 映像と音声の同期※9
9 メニューバー上の「表示」から「オプション」を開き、左メニューの「内部フィルタ」→「音声切替」をクリック → 右側にある「音声のタイムシフト」にチェック → その隣の欄に、補正する時間をミリ秒単位で入力する。 音が遅れている場合は「-1000」のように負の値を、早い場合は「1000」のように正の値を入力する。 - 動画のプロパティ表示
(コーデック / 解像度 / アスペクト比 / フレームレート / サンプルレート 等)
- 毎秒ごとのフレームレート / ビットレート 等を表示(「統計」機能)
- チャプターマークの表示※10 10 オプション画面の左メニュー内にある「詳細設定」を開き、上の方にある「シーク バーにチャプター マークを表示する」にチェックを入れる。
加えて、DVD / Blu-ray 等を再生している時には、音声 / 字幕 / 映像 トラックを切り替えたり、タイトル / チャプター の移動を行うこともできたりします。
(ルートメニュー / タイトルメニュー 等、各種メニュー画面へのジャンプ機能もある)
その他、映像にシャープ / ノイズ除去 等のエフェクトをかける “ シェーダ ” 機能も付いています。
ツールバースキンの変更方法
-
「MPC-BE」のツールバースキンも、同様の手順で変更することができます。
- 「Media Player Classic - Homecinema」は終了させておきます。
- Media Player Classic - Home Cinema Wiki や DEV.MPC-NEXT.RU などのサイトで、気に入ったスキンをダウンロードしておきます。
- 尚、スキンの名前は、「toolbar.bmp」か「toolbar.png」でなくてはなりません。
必要に応じて、ツールバースキンの名前を「toolbar.bmp」か「toolbar.png」に変更しておきます。 - あとは、「toolbar.bmp」や「toolbar.png」 を、「mpc-hc.exe」(あるいは「mpc-hc64.exe」) と同じフォルダ内に置けばOK です。
| MPC - Homecinema TOPへ |
アップデートなど
おすすめフリーソフト
おすすめフリーソフト
スポンサードリンク