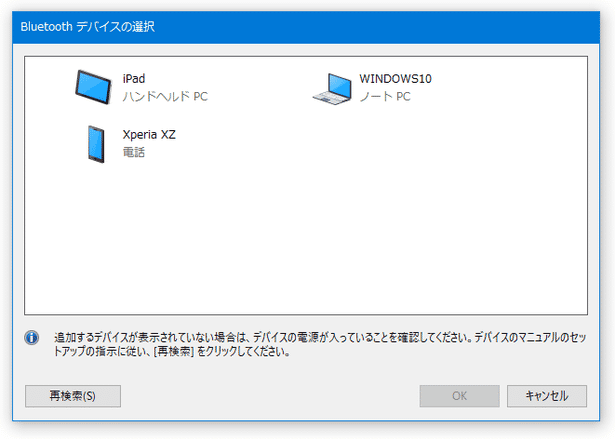Bluetooth を利用したシンプルなファイル転送ソフト!「Bluetooth Obex File Transfer」。
Bluetooth Obex File Transfer
指定したファイルを、Bluetooth 経由で他のパソコンに一発送信可能にするソフト。
ドラッグ&ドロップで放り込んだファイルを、Bluetooth でペアリング中の特定デバイスに即転送することができます。
ファイル受信時の受信先フォルダを指定する機能や、受信したファイル名の先頭に受信日時を付加する機能 等も付いています。
「Bluetooth Obex File Transfer」は、Bluetooth を利用したシンプルなファイル転送ソフトです。
Bluetooth でペアリング中のデバイスに※1、指定したファイルを一発送信することができる... というファイル転送ソフトで、操作をドラッグ&ドロップで簡単に行えるところが最大の特徴。
1
基本的には、Windows 同士でファイルをやり取りするソフトだとは思うが、Android にファイルを送信することもできた。
( iPad は無理だったので、iPhone も無理かもしれない)
基本的に、ファイルの送信先とするパソコンを選択 → 送りたいファイルをドラッグ&ドロップするだけで使えるので、操作は非常に簡単です。
(ただし、事前にパソコン同士をペアリングする必要はある)
普段、異なるパソコン間で、ちょっとしたファイルをやり取りしたいことがよくある人におすすめです。
ちなみに、ファイル受信時の受信先フォルダを指定する機能や、受信したファイル名の先頭に受信日時を自動付与する機能 なども付いていたりします。
使い方は以下のとおりです。
このソフトを使用するには、「.NET Framework 3.5」をインストールしている必要があります。
(Windows 8.1 以降を使用している場合は不要)
-
パソコンとパソコンのペアリング - 既にペアリングしている場合は不要
- まず、タスクトレイの右端にある
 をクリックし、
をクリックし、 をオンにします。
をオンにします。

- そのまま Bluetooth ボタンを右クリックし、「設定を開く」を選択します。
タスクトレイ上の Bluetooth のアイコンを右クリック → 「設定を開く」を選択しても OK です。


- 「Bluetooth とその他のデバイス」という画面が表示されます。 この画面を一番下までスクロールさせ、「その他の Bluetooth オプション」を選択します。
- 「Bluetooth 設定」という画面が表示されるので、一番上にある「Bluetooth デバイスによるこの PC の検出を許可する」にチェックを入れます。

- Bluetooth で送受信を行うすべてのパソコン上で、上記設定を行います。
- いずれか一つのパソコン上で、
 をクリック → Bluetooth ボタンを右クリックし、「設定を開く」を選択します。
をクリック → Bluetooth ボタンを右クリックし、「設定を開く」を選択します。

- 再度「Bluetooth とその他のデバイス」画面が表示されます。 そのまま、一番上にある「Bluetooth またはその他のデバイスを追加する」を選択します。
- 「デバイスを追加する」という画面が表示されるので、一番上の「Bluetooth」を選択します。

- ペアリング可能なデバイスが検出されます。
 この中から、ペアリングしたいデバイスを選択します。
この中から、ペアリングしたいデバイスを選択します。
- 「〇〇 に表示されている PIN が以下の PIN と一致していれば、[接続]を押してください」と表示されます。
この画面はそのままにしておき、ペアリング対象となっているパソコンのタスクトレイ上にある Bluetooth アイコンを右クリック → 「デバイスの接続を許可」を選択します。
![〇〇 に表示されている PIN が以下の PIN と一致していれば、[接続]を押してください](./Bluetooth-Pairing10.png)
(結構速くこの操作を行わないと、接続エラーになります)「デバイスの追加」という通知が表示されている場合は、これをクリックしても OK です。

- 「デバイスをペアリングしますか?」という画面が表示されます。
ここに表示されている PIN が、先ほど表示されていた PIN と一致していれば、「はい」を選択します。

- もう一方のパソコンでも、「接続」ボタンをクリックします。

- ペアリングが完了しました。
ペアリングしたいパソコンが他にもある場合は、同様の手順でペアリングを行います。

Android とペアリングを行う場合は、Android 側から下記のような操作を行い、それから Windows 側でペアリングを許可するとよいでしょう。- ドロワーを開き、「Bluetooth」をオンにする → 「Bluetooth」の右側にある ▽ をタップする。
- 画面下部にある「詳細設定」をタップする。
- 「使用可能な機器」欄に表示されているデバイスをタップする。
- PIN が表示されるので、Windows 側でトレイアイコン上の Bluetooth アイコンを右クリック → 「デバイスの接続を許可」を選択し、ペアリングの許可 → Android 側でも「ペア設定」をタップすれば OK。


-
ファイルを受信する側の操作
- 「BtObexFileTransfer.exe」を実行します。
- メイン画面が表示されます。
最初に、画面中段の「ファイル受信」欄にある「保存先」ボタンをクリックし、ファイル受信時の保存先フォルダを選択します。

必要に応じて、「ファイル名の先頭に受信日時を付与する」にもチェックを入れておきます。 - あとは、ファイルが送られてくるまで待つだけです。
送られてきたファイルは、下部のリストに一覧表示されるようになっています。
( 〇 なら受信成功、× なら受信失敗)Android を使用している場合、ファイルが送られてくると通知が表示されるので、「受信する」をタップしてください。
- 「BtObexFileTransfer.exe」を実行します。
- メイン画面が表示されます。
最初に、画面右上にある「送信先」ボタンをクリックします。

- ペアリング済みのデバイスが一覧表示されるので、ファイルの送信先とするデバイスを選択して「OK」ボタンをクリックします。
- 画面上部の「送信先を選択してファイルをドラッグ&ドロップする」欄に、送りたいファイルをドラッグ&ドロップで放り込みます。
複数のファイルをまとめてドロップすることはできないので、複数のファイルをまとめて送りたい時は、該当のファイル群を ZIP にまとめてから送信するとよいでしょう。

- ファイルリスト上に、ドロップされたファイルが表示されます。
ここで、ファイルの「結果」欄に 〇 が表示されていたらファイル送信成功です。

ファイルを送信する側の操作
| Bluetooth Obex File Transfer TOPへ |