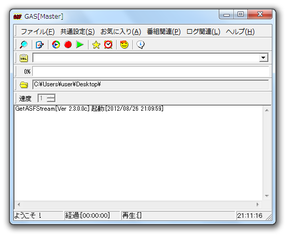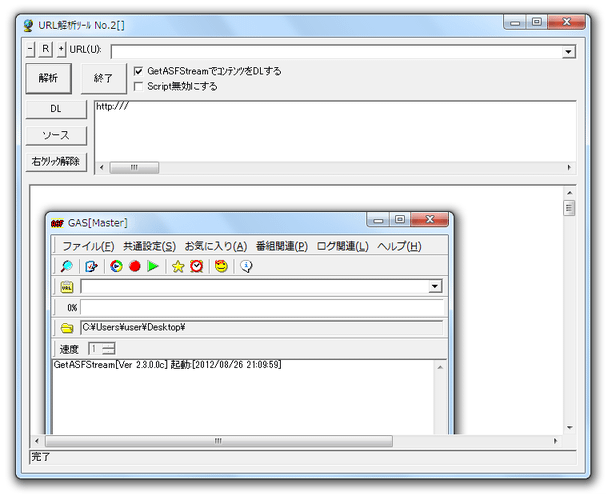ストリーミングファイルのダウンロードなら!「GetASFStream」。
GetASFStream
ストリーミングファイルの保存に対応したダウンローダー。
Web ページ上に埋め込まれている 動画 / 音声 / フラッシュ 等を、ダウンロード&保存 することができる... という特殊なダウンロードマネージャーです。
対応しているプロトコルは、HTTP / MMS / MMST / MMSH / RTSP / Fast Streaming。
指定した日時に自動でダウンロードを行う “ 番組予約 ” という機能も付いています。
「GetASFStream」は、ストリーミングファイルの保存に対応したダウンローダーです。
MMS、RTSP 等々のプロトコルに対応した珍しいダウンローダーで、一般的には保存が難しいとされるストリーミングメディアでも、難なく簡単に保存を行えるところが最大の特徴。
強力なURL 解析機能を備えているため、メディアファイル本体のURL が分からない場合でも、特に問題なくダウンロードを行えたりします。
(ただし、本体URL を解析する際に、「URL Snooper」
等のソフトが必要になる場合もある)
IE の右クリックメニューからダウンロードを行えるようにする機能や、指定した日時に自動でダウンロードを行う “ 予約 ” 機能も付いています。
基本的な使い方は以下の通り。
OS がVista / 7 の場合、「StreamGet.exe」を
管理者として実行できるように設定
しておいて下さい。
-
初期設定
- あらかじめ、「WinPcap」 をダウンロード&インストール しておきます。
- 「StreamGet.exe」を実行します。
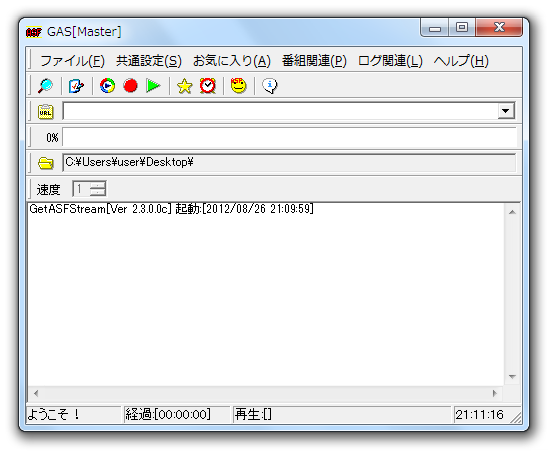
- メニューバー上の「共通設定」から「初期値 - DL 詳細設定」を選択。
- 設定画面が表示されます。
そのまま、「個別項目2」タブを開きます。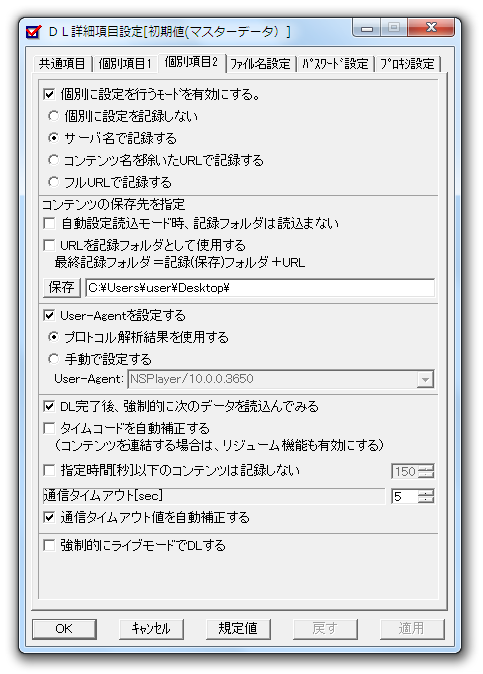
- 中段にある「保存」ボタンをクリックし、ダウンロードしたファイルの保存先フォルダを指定します。
(ファイル名の部分は触らずに、保存先のフォルダへと移動したら「保存」ボタンを押せばよい) - デフォルトでは、ダウンロードが完了すると音が鳴るようになっています。
これを回避したい場合は、画面上部の「共通項目」タブを開き、下の方にある「DL 終了時、ビープ音を出力する」のチェックを外しておきます。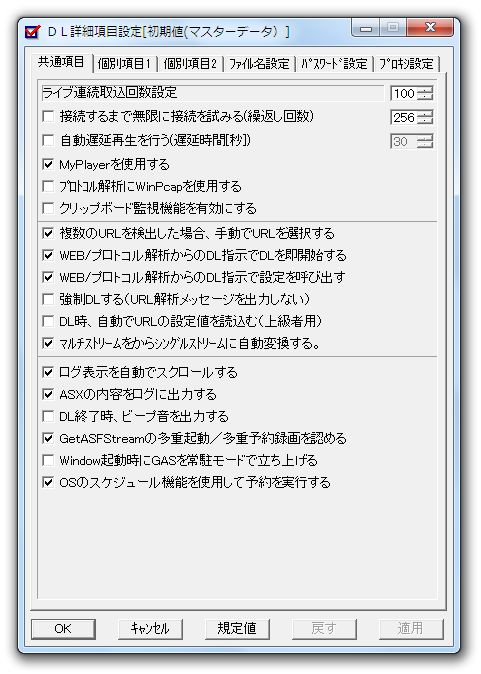
- ファイルダウンロード時には、自動でメディアプレイヤーが起動するようになっています。
この機能を無効化したい場合、「共通項目」タブの上部にある「自動遅延再生を行う」のチェックを外しておきます。
ついでに、クリップボード監視機能も切っておいてよいでしょう。
(「クリップボード監視機能を有効にする」のチェックを外す) - 設定が済んだら、右下にある「適用」ボタンを押し、左下の「OK」ボタンをクリックします。
-
実践
- ブラウザで、保存したいストリーミングメディアが存在するページを開きます。
- ダウンロードしたいストリーミング上で右クリック →「プロパティ」を選択します。
- 該当メディアの「プロパティ」画面が表示されます。
この画面の「場所」欄に、「.asx」「.asf」「.wmv」で終わるURL が表示されていると思います。
そのURL をコピーします。 - 「StreamGet.exe」を実行します。
- メニューバー上の「ファイル」から「URL 貼り付け」を選択。
- 「URL 設定」という画面が表示されます。
ここの「URL」欄に、目的のURL が貼り付けられているのを確認し※1、「UserAgent」を
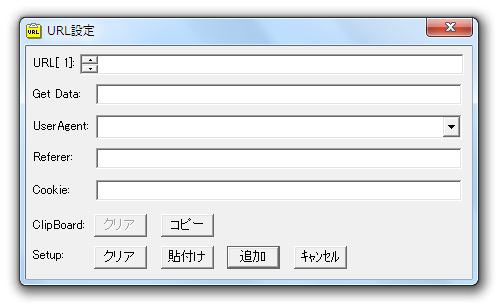
-
Mozilla/4.0 (compatible; MSIE 6.0; Windows NT 5.1; SV1)
(上のでダメな時は、 Windows-Media-Player/10.00.00.4019 を選択する)
1 URL は、「Get Data」欄に分割されていてもよい。
「Referer」欄には、ストリーミングメディア掲載ページのURL を貼り付けておくとよいでしょう。 - 設定が終わったら、「URL 設定」画面の下部にある「追加」ボタンをクリック。
- 「まだ設定が保存されていません 初期値を読み込みますか?」というダイアログが表示されるので、「はい」を選択。
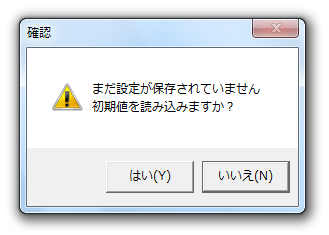
- あとは、ツールバー上にある
 ボタンをクリックすればOK。
ボタンをクリックすればOK。
メディアファイル本体のダウンロードが開始されます。
ストリーミング上で右クリックできる場合
- 「プロパティ」画面を見ても、「.asx」等が見当たらない
- ストリーミング上で右クリックできない
- ダウンロード対象が、フラッシュである
- ブラウザで、保存したいストリーミングメディアが存在するページを開きます。
- 該当ページ(フレーム)のURL を、クリップボードにコピーします。
- 「StreamGet.exe」を実行します。
- メニューバー上の「ファイル」から「URL 貼り付け」を選択。
- 「URL 設定」という画面が表示されます。
ここの「URL」欄に、目的のURL が貼り付けられているのを確認し※1、「UserAgent」を
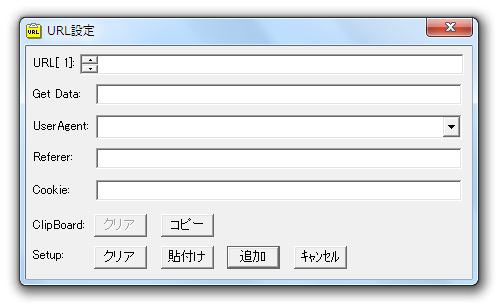
-
Mozilla/4.0 (compatible; MSIE 6.0; Windows NT 5.1; SV1)
- 設定が終わったら、「URL 設定」画面下部の「追加」ボタンをクリック。
- 「まだ設定が保存されていません 初期値を読み込みますか?」というダイアログが表示されるので、「はい」を選択。
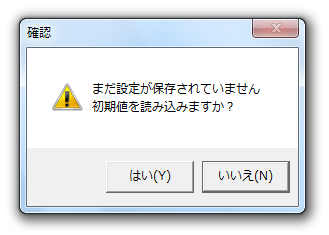
- ツールバー上にある
 ボタンをクリックします。
ボタンをクリックします。 - 「このURL 解析を行いますか?」というダイアログが表示されす。
ここでも「はい」を選択。
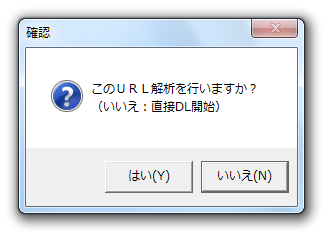
- 続けて「プロトコル解析用デバイス選択」というダイアログが表示されるので、ネット接続の際に使用している IP アドレス※2 を選択 →「OK」ボタンをクリックします。
2 現在使用しているIP アドレスは、「i-pi」 等のツールで確認することができる。
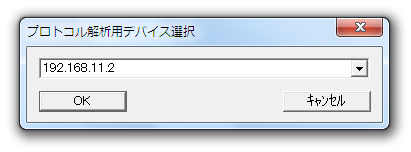
(WinPcap 使用時は、ここにネットワークの名前が表示される) - 同時に「URL 解析ツール」が起動します。
先ほど指定したURL が、この「URL 解析ツール」の内蔵ブラウザ内に表示されています。
そのまま、目的のストリーミングメディアを再生させてみます。 - しばらく待っていると、ストリーミングメディア本体のURL( wmv 等)や asx ファイルのURL が、画面上部のリストに表示されます。
あとは、この中から任意のものを選択 → 左側にある「DL」ボタンをクリックすればOK です※3。
(「初期値を読み込みますか?」ダイアログが表示されたら、「はい」を選択する)3 もしくは、「プロトコル解析 (WinSock) 中-標準モード」画面内に表示されたURL を選択 → 「DL 指示」ボタンをクリックする。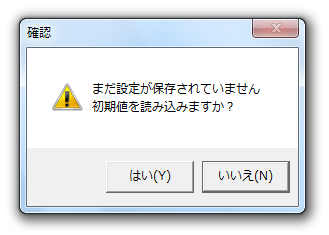

ストリーミングメディアのダウンロードが開始されます。
URL 解析を行えなかった場合は、メニューバー上の「共通設定」から「URL-DL 詳細設定」を選択し、「共通項目」タブを開く →「プロトコル解析に WinPcap を使用する」にチェックを入れ、再度ツールバー上の ボタンをクリック → URL 解析を行ってみます。
ボタンをクリック → URL 解析を行ってみます。
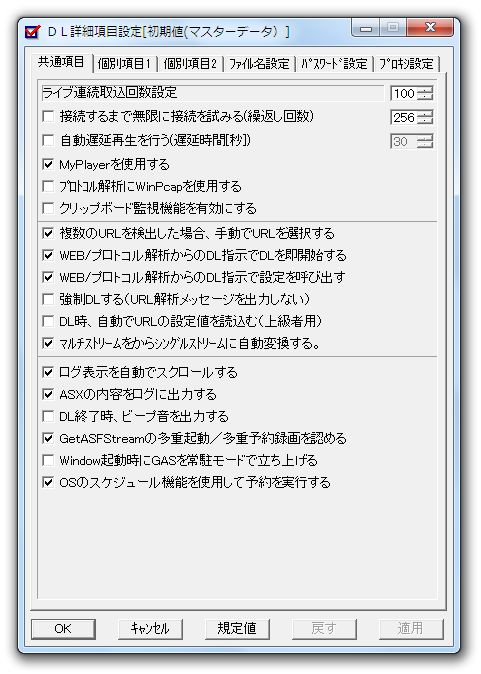
URL の解析がどうしても行われない場合は、「URL Snooper」
等のURL 解析ツールを使い、ストリーミングメディア本体のURL を解析してみて下さい。
(解析されたURL を、「GetASFStream」に貼りつければよい)
-
IE の右クリックメニューから、ダウンロードを行う
- IE の右クリックメニュー内に、「GetASFStream」の機能を組み込むことも可能です※4。
4 機能は、画像、およびリンクの右クリックメニュー内に組み込まれる。
IE の右クリックメニューから「GetASFStream」を使えるようにしたい場合、次のような設定を行っておきます。 - 「StreamGet.exe」を実行します。
- メニューバー上の「共通設定」から「IE のメニューに登録」を選択します※5。
5 右クリックメニューから削除する時は、「IE のメニュー解除」を選択する。 - 「GetASFStream」を終了させます。
- IE が起動中である場合は、IE を再起動させます。
- これで準備は完了。
画像やリンクの右クリックメニュー内に、「GAS でダウンロード」という項目が追加されています。
あとは、画像、およびストリーミングメディアへのリンクを右クリックし、「GAS でダウンロード」を選択すればOK。
「GetASFStream」が起動し、ダウンロードが開始されます。
ストリーミング掲載ページへのリンクを右クリック →「GAS でダウンロード」を選択した場合、“ URL 解析 ” の実行を問うダイアログが表示されるので、「はい」を選択します※6。6 「URL 設定」画面が立ち上がる場合もある。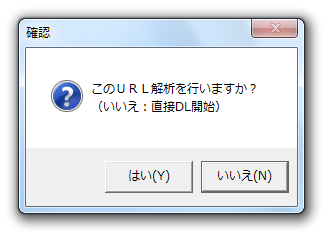 その場合は、「UserAgent」を設定 → 右下にある「追加」ボタンをクリックする。
その場合は、「UserAgent」を設定 → 右下にある「追加」ボタンをクリックする。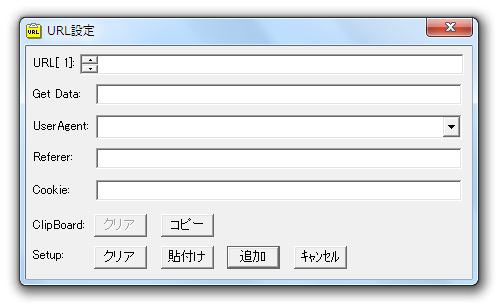
ちなみに、ダウンロードの予約機能※7 も付いています。
7
指定した日時に、ストリーミングを自動で(指定した時間だけ)ダウンロードする機能。
ストリーミング放送の時間帯が決まっている場合などに使う。
これの利用方法は以下のとおり。
- 「StreamGet.exe」を実行します。
- メニューバー上にある「番組関連」から「番組予約」を選択。
- 「番組予約」という画面が表示されます。
まず最初に、左上の「番組予約を有効にする」にチェックを入れます。
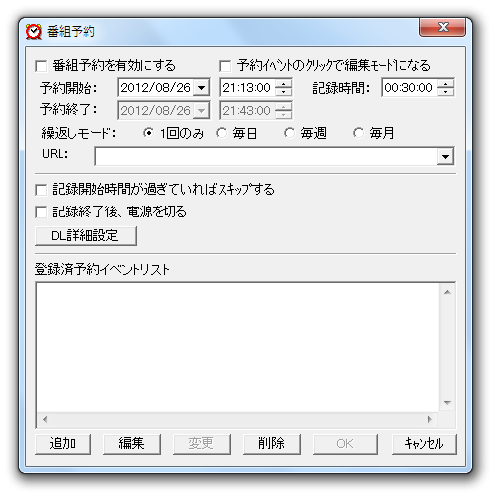
- 続いて、下の「予約開始」欄で、ダウンロードを開始する日時を指定します。
- 右側にある「記録時間」欄で、どれだけの時間ダウンロードを行うのか指定します。
- 少し下にある「繰返しモード」欄で、予約内容の実行頻度を指定します。
予約が今回だけの場合は、「1 回のみ」にチェックを入れておきます。 - すぐ下にある「URL」欄に、目的とするメディアファイルのURL を貼り付けます。
- 画面左下にある「追加」ボタンをクリック。
- これで、ダウンロードの予約が登録されました。
予約したい内容が他にもある場合は、同じようにして登録処理を行います。 - 設定が済んだら、右下にある「OK」ボタンをクリック。
- あとは、予約録画を行う日に「GetASFStream」を実行し、最小化させておけばOK です。
その他、パソコンの時刻校正機能 なども付いています。
GetASFStream 解説サイト■ Ken のムービー計画
無線LAN 環境用のパッチ
■ GASWLANP
| GetASFStream TOPへ |