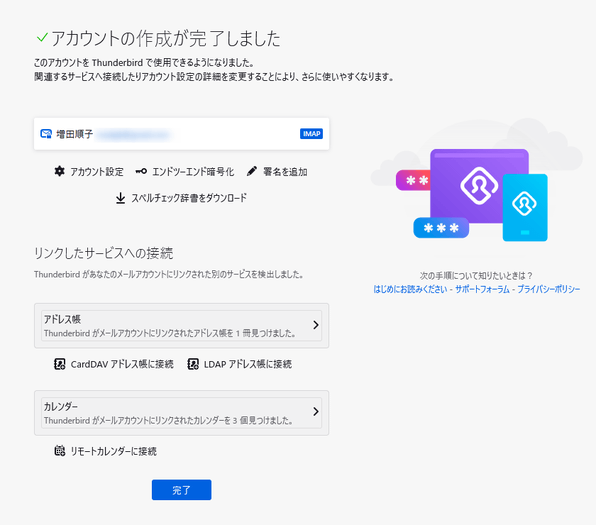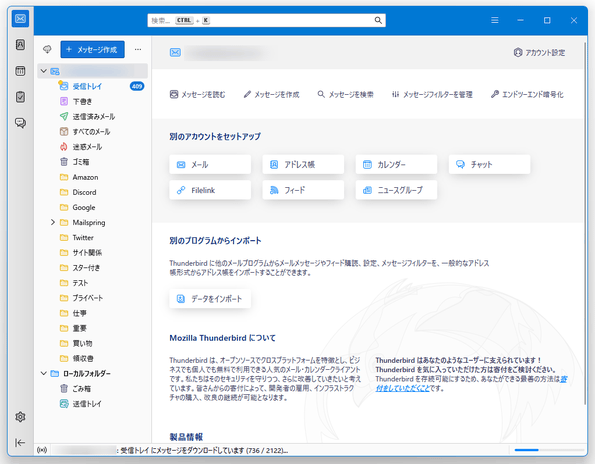カスタマイズ性の高いメールソフト!「Thunderbird」。
Thunderbird
高機能でありながらも使いやすいタブ型のメールソフト。
E メールの送信 / 受信 / 保存 / 検索 / 自動振り分け、メッセージのタブ表示、メールへのタグ / スター付加、メール本文の拡大 / 縮小表示、メールのソース&ヘッダ 表示、迷惑メール / フィッシング詐欺対策機能、アドレス帳、アドレスリストの作成、フィード購読( RSS リーダー).. 等々の機能が付いています。
Gmail / Yahoo! メール / Windows Live Hotmail 等のウェブメール管理にも対応しています。
Thunderbirdは、高機能なメールクライアントです。
高いセキュリティと高いカスタマイズ性を備えた高機能メールソフトで、豊富な機能を持ちつつも操作感はシンプル、しかもインターフェースは標準的で使い易い... という特徴を持っています。
メールをタブ形式で開いていけるところもポイントの一つで、複数のメールを開いても画面がゴチャゴチャになるということがありません。
マルチアカウントに対応しているほか、フィードリーダー※1 としても使えるようになっています。
1
RSS で受信した記事も、タブ形式で開いていくことができる。
基本的な使い方は以下の通り。
使用バージョン : Thunderbird 115.0.1
- ダウンロード時の注意
- メールアカウントを登録する
- メールを受信する
- 迷惑メールを学習させる
- メールの作成&送信
- メールにタグやスターを付ける
- アドレス帳にデータを登録する
- 複数のアドレスを一つにまとめた “ アドレスリスト ” を作成する
- メッセージフィルタ(メールの自動振り分け)を作成する
- フィードを購読する
ダウンロード時の注意
- ダウンロードの際は、寄付を促すダイアログが表示される場合があります。
寄付をする場合は「Donate & Download」ボタンを、寄付をしない場合は「No Thanks, Download Now!」ボタンをクリックします。
(どちらをクリックしてもダウンロードは行われます)
目次へ戻る
- 初回起動時に、「既存のメールアドレスのセットアップ」という画面が表示されます。
ここで、
- あなたのお名前 - 受信者側に表示される名前
- メールアドレス - Thunderbird で管理するメールアドレス
- パスワード - メールアカウントのパスワード
- すると、自動的に受信サーバー / 送信サーバー の検索&設定 が行われるので、そのまま右下の「完了」ボタンをクリックします。 左下にある「手動設定」というリンクをクリックすることで、サーバーの設定を手動で行うことも可能となっています。
- Gmail などのウェブメールを登録した場合、アクセス許可の設定を行うためのログイン画面が表示されることがあります。 ウェブメールのログイン画面が表示された場合、ログインを行う → Thunderbird によるアクセスを許可するように設定しておきます。
- 「アカウントの作成が完了しました」という画面が表示されます。
必要に応じて、アカウントに関連付いているアドレス帳やカレンダーと連携(インポート)することもできたりします。
(連携せずに、そのまま「完了」ボタンを押しても OK) - アカウントの作成が完了すると、メイン画面が表示されます。
と同時にメールの受信が行われるので、しばらく待ちます。
また、「システム統合」というダイアログが表示されます。
必要であれば、Thunderbird を既定のアプリとして設定しておきます。
- メールアカウントを複数登録したい時は、画面右上にあるメニューボタンをクリック →「新しいアカウント」→「既存のメールアカウント」を選択し、Thunderbird で管理したいメールアカウントの情報を入力します。


- メールの受信を行う時は、画面左上にある
 ボタンをクリックすれば OK です。
ボタンをクリックすれば OK です。

 ボタンを右クリックすることで、アカウントごとの受信も行えるようになっています。
ボタンを右クリックすることで、アカウントごとの受信も行えるようになっています。
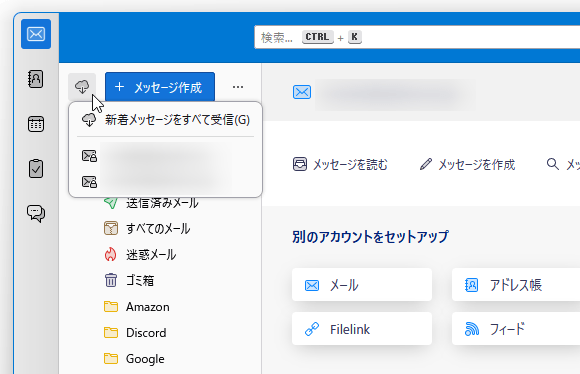
- 尚、新着メールがあると、タスクトレイ上に Thunderbird アイコンが表示されます。
 このアイコンをクリックすると、メイン画面を表示することができます。
このアイコンをクリックすると、メイン画面を表示することができます。
- ちなみに、デフォルトでは、受信メール内のリモートコンテンツ(ウェブ上の画像、スタイルシートなど)がブロックされるようになっています。
ブロックされたウェブコンテンツを表示させたい時は、メール本文の上部にある「オプション」ボタンをクリックして
- このメッセージ内のリモートコンテンツを表示する
- 〇〇(URL) からのリモートコンテンツを許可する
- 〇〇(送信元のメールアドレス) からのリモートコンテンツを許可する
この時、「リモートコンテンツ設定を変更する」を選択することにより、オプション画面を開くこともできたりします。 ここで「メッセージ内のリモートコンテンツを許可する」にチェックを入れておくと、リモートコンテンツをブロックすることなく表示できるようになります。
(ただし、それなりにリスクがあるので注意) - Thunderbird には迷惑メール対策機能が付いていますが、迷惑メールの判定をより正確にするためには、ある程度迷惑メールの学習を行う必要があります。
もし、迷惑メールであるのに普通のメールとして受信されたメールがある場合、プレビューウインドウのツールバー上にある「迷惑マークを付ける」ボタンをクリックしておきます。 逆に、迷惑メールではないのに迷惑メールであると判定されてしまったメールがある場合、プレビューウインドウのツールバー上にある「非迷惑メール」ボタンをクリックします。 - メールを作成する時は、画面左上にある「+ メッセージ作成」ボタンをクリックします。
もしくは、受信メールのプレビュー画面内にある「返信」「転送」ボタンをクリックします。

- 「作成」という画面が表示されます。
あとは、
- 差出人
- 宛先※2
- 件名
- 本文
2 メニューバー上の「表示」→「アドレスサイドバー」にチェックを入れておくと、アドレス帳に登録されているメールアドレスを簡単に貼り付けできるようになる。
(指定したメールアドレスを、宛先 / Cc / Bcc に追加することができる)
その他、画面右上にある「添付」ボタンから、ファイルを添付することもできたりします。 - メールは、タグを付けて色分けしたり、スターを付けて目立たせたりすることもできます※3。
3 メールリスト内にあるメールのうち、スターやタグが付いているもののみを抽出する機能もある。
(タグに関しては、特定のタグが付いているメールのみを抽出することもできる)
メールにスターを付ける時は、目的とするメールの先頭にある ☆ マークをクリックすれば OK です。
(もう一度クリックすると、スターが解除される) メールにタグを付けたい時は、目的とするメールを選択 → プレビュー画面の右上にある「その他」ボタンをクリック →「タグ」から、任意のタグ(色)を選択すれば OK です。 もしくは、目的とするメールを右クリックし、「タグ」から任意のタグを選択します。 - タグの設定を行う時は、適当なメールを右クリック →「タグ」から「タグを管理」を選択します。

- すると、現在登録されているタグがリスト表示されます。
ここで任意のタグをダブルクリックすると、該当タグの名前と色を変更することができます。
(リストの右上にある「新規」ボタンをクリックすることで、タグを新規作成することもできる)不要なタグがある場合、該当するものを削除することもできたりします。
メールアカウントを登録する
メールを受信する
迷惑メールを学習させる
メールの作成&送信
メールにタグやスターを付ける
次のページでは、
を紹介します。| Thunderbird TOPへ |
アップデートなど
おすすめフリーソフト
おすすめフリーソフト
スポンサードリンク