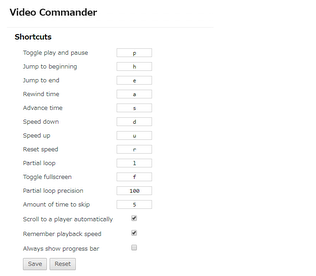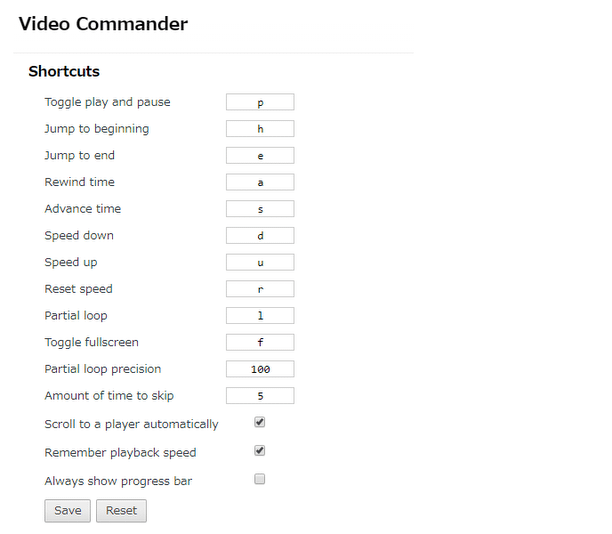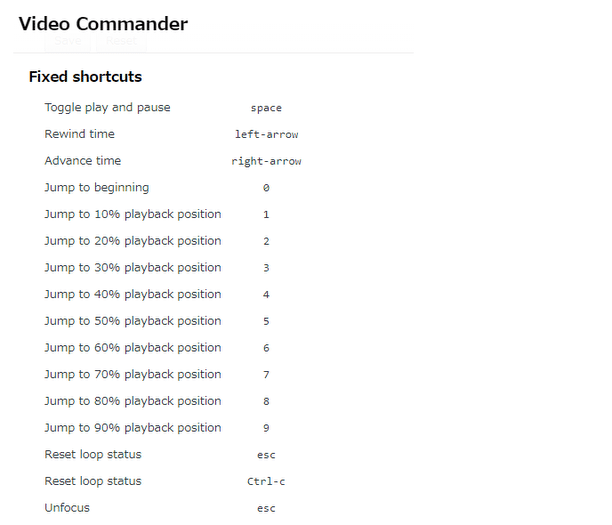YouTube やニコニコ動画の動画を、ホットキーで操作できるようにする!「Video Commander」。
Video Commander
YouTube / ニコニコ動画 等の HTML5 動画を、ホットキーで操作できるようにする
Chrome 拡張機能。
再生 / 停止 / 巻き戻し / 早送り / 再生速度変更 / フルスクリーン表示のオン・オフ / 区間リピート / 指定した再生時間へのジャンプ などの操作を、キー入力のみで手早く実行できるようにしてくれます。
ホットキーをカスタマイズする機能や、巻き戻し / 早送り 実行時にスキップする秒数を変更する機能、再生速度を記憶する機能... なども付いています。
「Video Commander」は、HTML5 動画をキーボードで操作できるようにする Chrome 拡張機能です。
YouTube / ニコニコ動画 などの動画サイト上で、動画の再生 / 停止 / 巻き戻し / 早送り などの操作をホットキーで実行できるようにし、動画の視聴をよりスムーズかつ快適に行えるようにしてくれます。
ホットキーで実行可能なアクションには下記のようなものがあり、一部のホットキーは割り当てをカスタマイズすることも可能となっています。
- 再生 / 停止
- 動画の先頭に移動する
- 動画の最後に移動する
- 巻き戻し
- 早送り
- 再生速度を下げる
- 再生速度を上げる
- 再生速度をリセットする
- 部分ループ再生
- フルスクリーン表示のオン・オフ切り替え
- 動画の 10% ~ 90% の位置に移動する
使い方は以下の通り。
- 「Video Commander」をインストールします。
- YouTube / ニコニコ動画 などのサイトにアクセスし、個別の動画ページを開きます。
(既に開いている場合は、「F5」キーを押すなどしてページをリフレッシュする) - 以降、下記のようなショートカットキーで動画を操作できるようになっています。
- 再生 / 停止 - P または スペースキー
- 動画の先頭に移動する - H または 0(ゼロ)
- 動画の最後に移動する - E
- 数秒戻る※1 - A または方向キーの ←
- 数秒進める※1 - S または方向キーの →
- 再生速度を下げる - D
- 再生速度を上げる - U
- 再生速度をリセットする - R
- 部分ループ再生※2 - L
- 部分ループの設定解除 - ESC または Ctrl+C
- フルスクリーン表示のオン・オフ切り替え - F
- 動画の 10% ~ 90% の位置に移動する - 1 ~ 9
(スキップする秒数は、設定画面にてカスタマイズすることもできる)
2 部分ループを開始したい場面で「L」キーを押すと、該当の場面がループ開始地点としてセットされる。
(プレイヤーの左上に「Set」という OSD が表示される)続いて、部分ループの終了地点としたい場面で「L」キーを押すと、該当の場面がループ終了地点としてセットされ、ループ再生が開始される。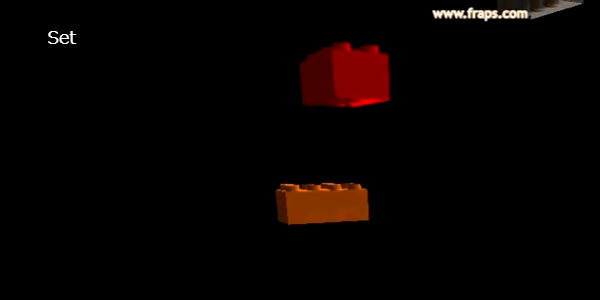
(プレイヤーの左上に「Loop!」という OSD が表示される)部分ループの設定を解除したい時は、再度「L」キーを押すか、「ESC」キーを押すか、“ 「Ctrl」+「C」を押す。
(設定が解除されると、プレイヤーの左上に「Restore」という OSD が表示される)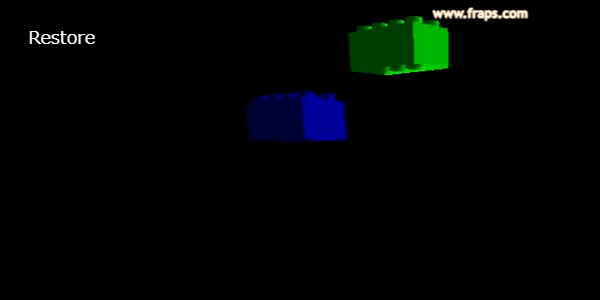
- 一部のショートカットキーは、割り当てを変更することができます。
キー割り当ての変更を行いたい時は、ツールバーボタン( )を右クリックして「オプション」を選択します。
ツールバーボタンが表示されていない時は、ツールバー上の
)を右クリックして「オプション」を選択します。
ツールバーボタンが表示されていない時は、ツールバー上の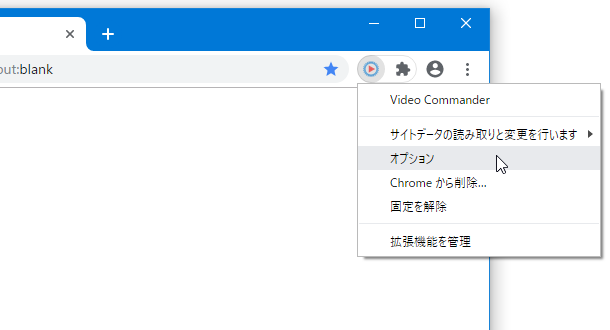
 ボタンをクリック → 「Video Commander」の右側にある
ボタンをクリック → 「Video Commander」の右側にある  をクリックして「オプション」を選択します。
をクリックして「オプション」を選択します。
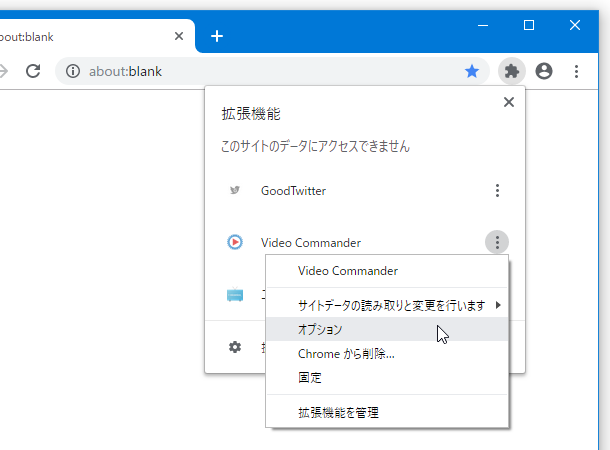
- 設定画面が表示されます。
ここで、各アクションの右側にあるフォームをクリックすることにより、該当のアクションを実行するためのショートカットキーを変更することができます※3。
各アクションの名前は英語で表記されていますが、意味合いとしては下記のような感じになっています。
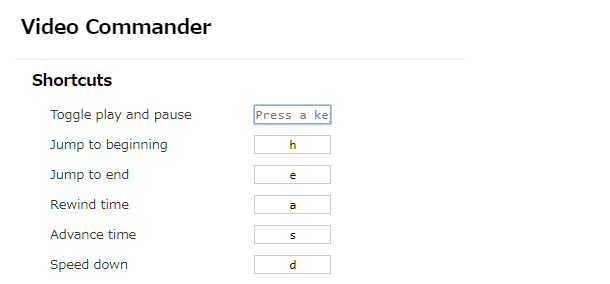
- Toggle play and pause - 再生/停止
- Jump to beginning - 動画の先頭に移動する
- Jump to end - 動画の最後に移動する
- Rewind time - 数秒戻る
- Advance time - 数秒進める
- Speed down - 再生速度を下げる
- Speed up - 再生速度を上げる
- Reset speed - 再生速度をリセットする
- Partial loop - 部分ループ再生
- Toggle fullscreen - フルスクリーン表示のオン・オフ切り替え
尚、この設定画面では、次のようなオプションも変更することができたりします。- Partial loop precision
ループ再生の精度 - Amount of time to skip
巻き戻し / 早送り 実行時にスキップする秒数 - Scroll to a player automatically
自動的にプレイヤーのある位置までスクロールする - Remember playback speed
再生速度を記憶する - Always show progress bar
常にプログレスバーを表示する
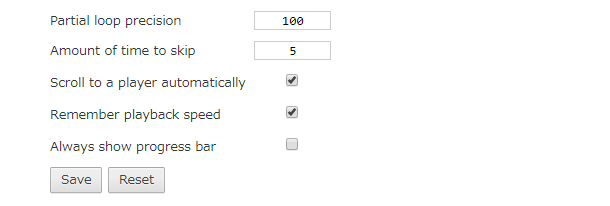
| Video Commander TOPへ |
アップデートなど
おすすめフリーソフト
スポンサード リンク
おすすめフリーソフト
スポンサードリンク