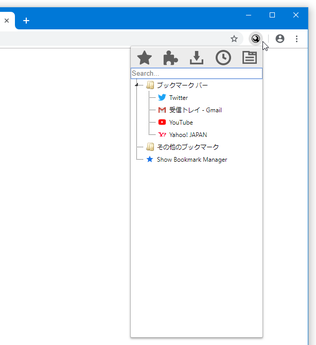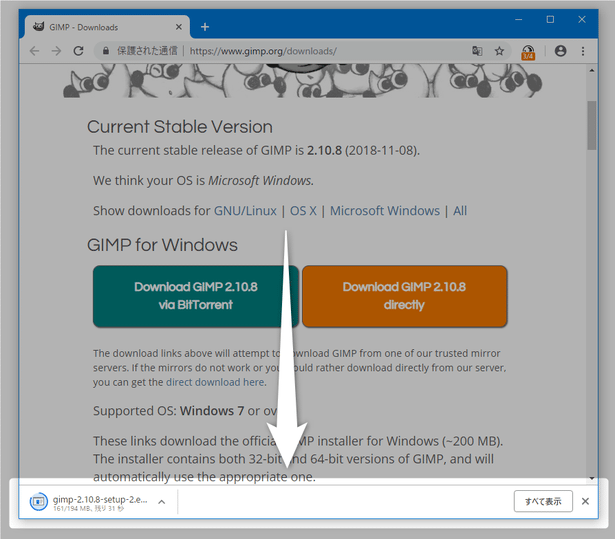ブックマーク / 履歴 / 拡張機能 / 現在開いているタブ / ダウンロードアイテム の一覧を、ツールバー上から呼び出せるようにする!「Ultra Button」。
Ultra Button
ブックマーク / 履歴 / 拡張機能 等々の一覧を、ツールバー上から呼び出せるようにする
Chrome
拡張。
ツールバー上に追加されるボタンをクリックすることで、ブックマーク / 拡張機能 / ダウンロードアイテム / 履歴 / 現在開いているタブ の一覧をポップアップウインドウ内に表示できるようにしてくれます。
ポップアップウインドウの横幅 / 高さ を調整する機能や、ファイルダウンロード時に表示されるシェルフを非表示にする機能、ダウンロード状況をツールバー上にオーバーレイする機能... 等も付いています。
「Ultra Button」は、ツールバー上から各種情報の一覧を呼び出せるようにする Chrome 拡張機能です。
ツールバー上に追加される専用のボタンをクリックすることにより、
- ブックマーク
- Chrome アプリ&拡張機能
- ダウンロードアイテム
- 履歴
- 現在開いているタブ
ポップアップウインドウ内に表示させる情報は、タブ(というかボタン)で切り替えることができ、このタブはマウスオーバーのみでシームレスに切り替えることが可能となっています。
普段、“ ブックマーク / 履歴 / 拡張機能 / ダウンロードアイテム... を開くのがちょっと面倒だな ” と感じていたりする人におすすめです。
その他、
- ポップアップウインドウの幅や高さを調整する機能
- 各アイテム(ブックマーク / 拡張機能 / 履歴 等々)を開くためのタブの並び順を変更する機能
- ファイルダウンロード時に、通知を表示する機能
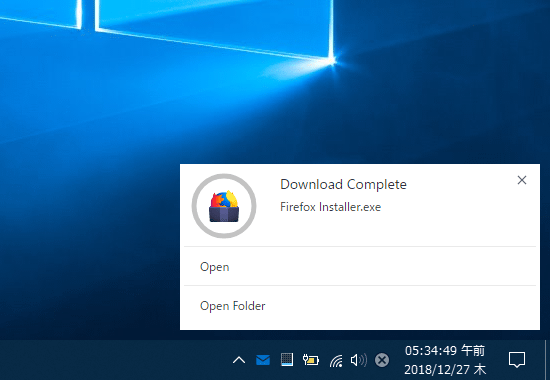
- ファイルダウンロード時に、ダウンロードシェルフを非表示にする機能
- ファイルのダウンロード状況を、ツールバーボタン上にオーバーレイする機能
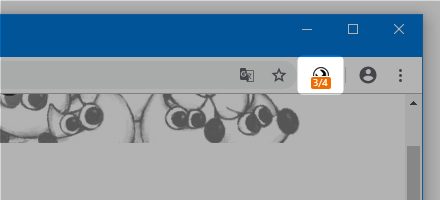
使い方は以下の通り。
- 「Ultra Button」のポップアップを開く
- ブックマークアイテムの操作
- Chrome アプリ&拡張機能 の操作
- ダウンロードアイテムの操作
- 履歴アイテムの操作
- 現在開いているタブの操作
- オプション設定
「Ultra Button」のポップアップを開く
- 「Ultra Button」をインストールします。
- ツールバー上にボタンが表示されるので、これをクリックします。
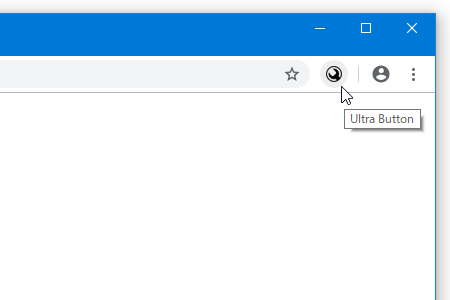
- ポップアップが表示されます。
ポップアップの上部にあるボタンにマウスカーソルを合わせることで、ポップアップ内に表示するアイテムを
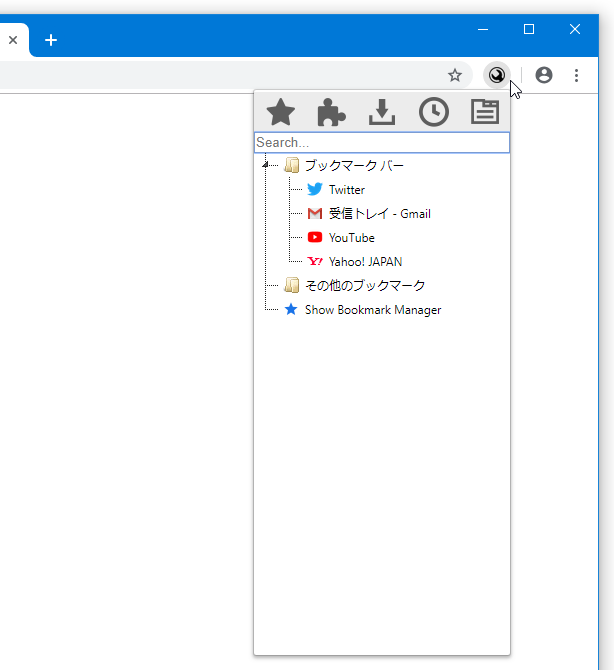
 - ブックマーク
- ブックマーク - Chrome アプリ&拡張機能
- Chrome アプリ&拡張機能 - ダウンロードアイテム
- ダウンロードアイテム - 履歴
- 履歴 - 現在開いているタブ
- 現在開いているタブ
ブックマーク
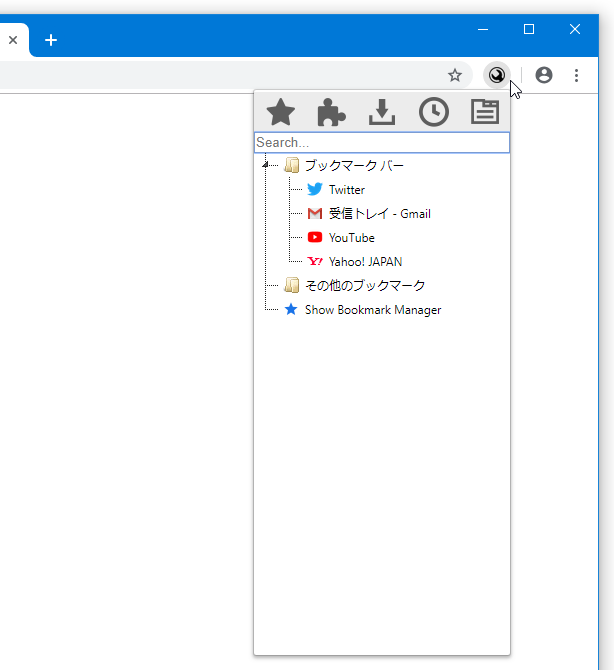
Chrome アプリ&拡張機能
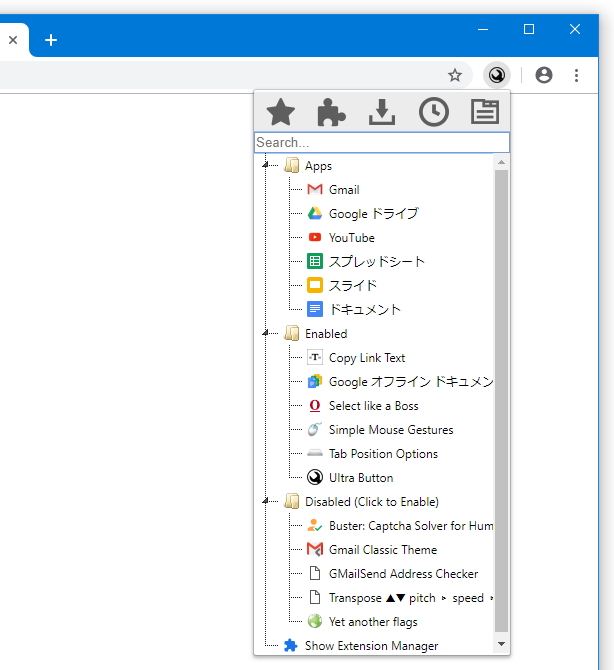
ダウンロードアイテム
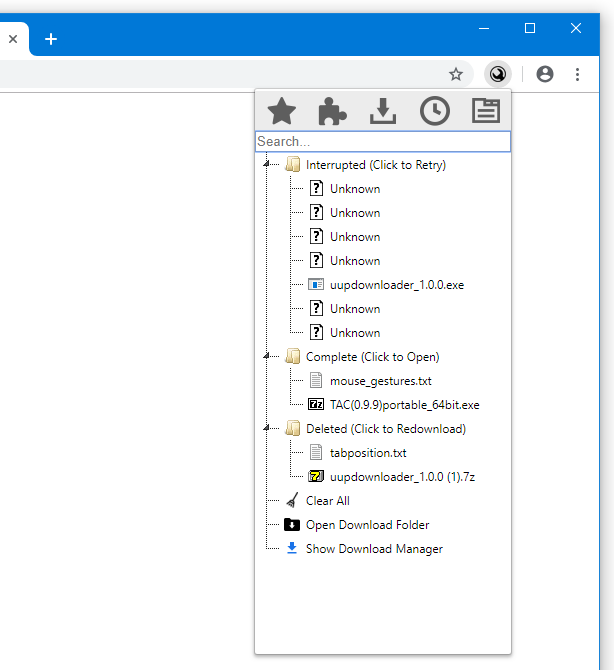
履歴
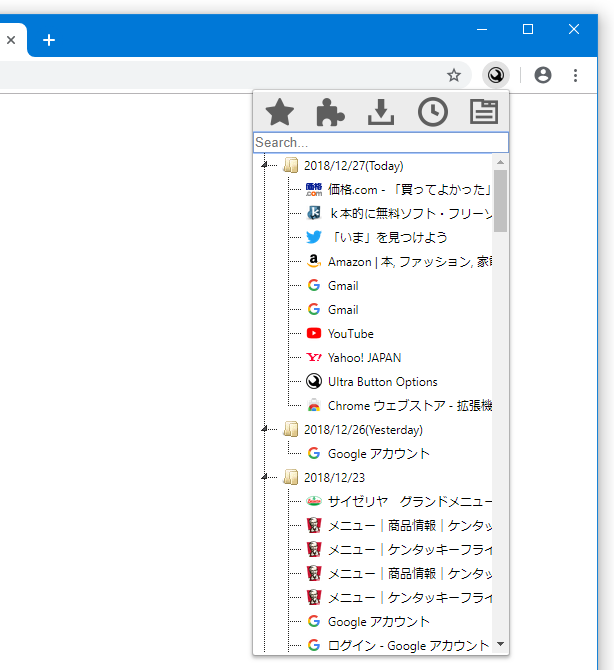
現在開いているタブ
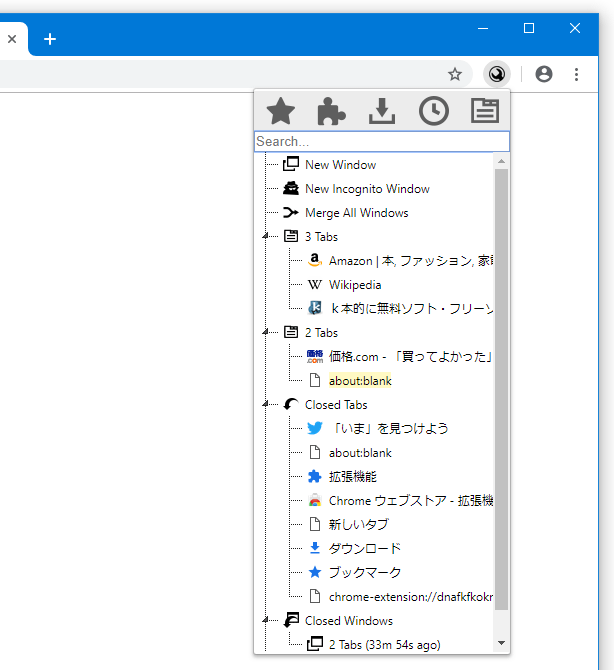
ブックマークアイテムの操作
- ブックマークアイテムをクリックすると、該当のブックマークをフォアグラウンドなタブで開くことができます。
(ホイールクリックすると、バックグラウンドなタブで開くことができる)
また、右クリックすることにより、 することも可能となっています。加えて、一覧の一番下にある「Show Bookmark Manager」を選択することで、Chrome 標準のブックマークマネージャーを開くこともできたりします。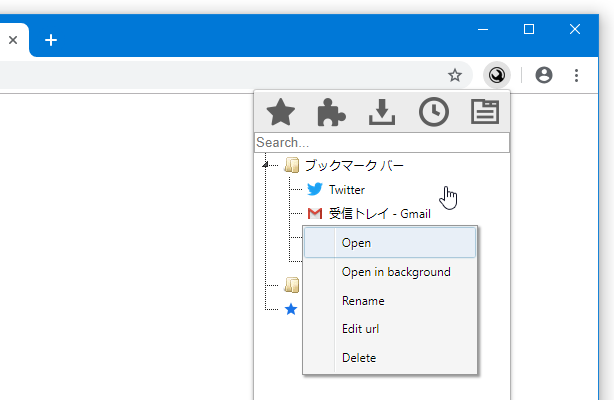
- 一覧の上部にある検索フォームにキーワードを入力することで、アイテムをインクリメンタルサーチすることもできます。
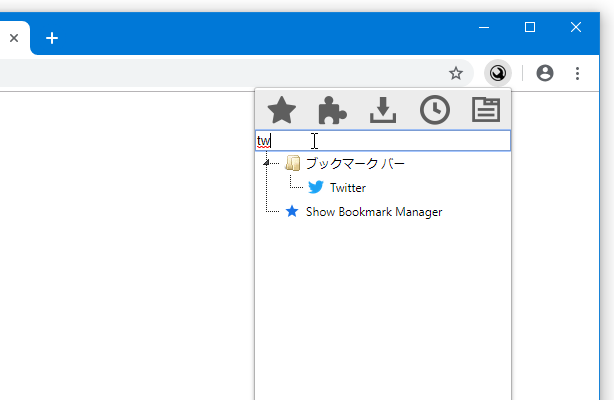
Chrome アプリ&拡張機能 の操作
- Chrome アプリ(「App」)、および、有効化中(「Enabled」)の拡張機能は、右クリックすることで
- Option - オプションを開く
- Disable - 無効化
- Remove - 削除
無効化中(「Disabled」)のアイテムに関しては、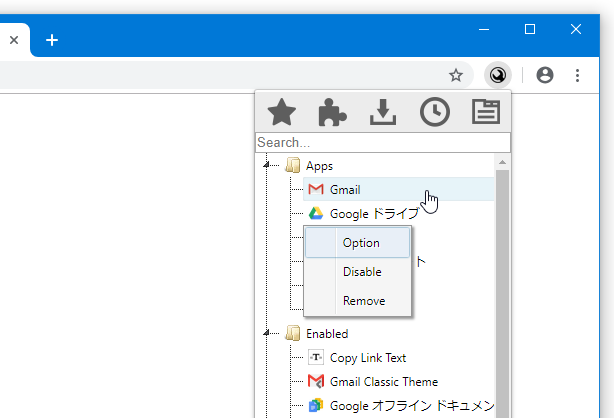
- Enable - 有効化
- Remove - 削除
有効化中のアイテムをクリックすると、該当アイテムのオプションページを開くことができ、無効化中のアイテムをクリックすると、該当のアイテムを有効化することができます。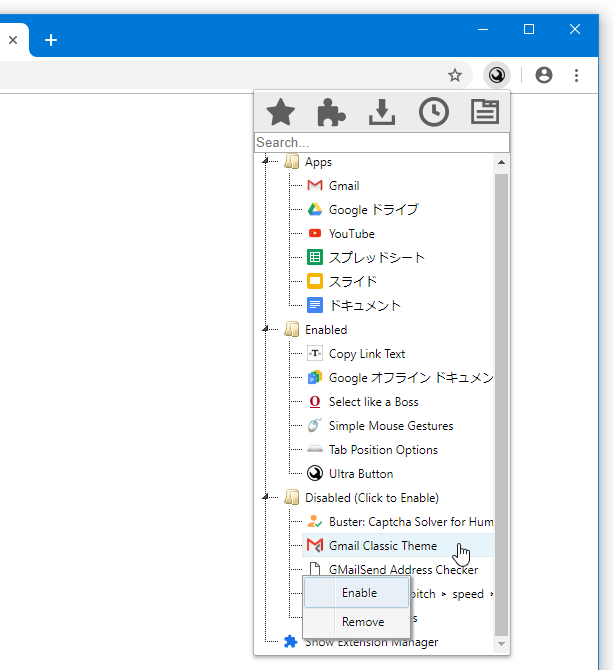
(ホイールクリックすると、削除することができる)
尚、ブックマークと同様、一番下にある「Show Extension Manager」を選択することにより、Chrome 標準の拡張機能管理画面を開くことができます。
ダウンロードアイテムの操作
- ダウンロードアイテムに関しては、右クリックすることで下記のようなコマンドを実行することができます。
(ホイールクリックすると、該当のアイテムを履歴から削除することができる)-
Interrupted - 中断されたアイテム(クリックでダウンロード再開)
- Retry - ダウンロードを再開
- Remove - 履歴から削除
- Copy Title - ファイル名をコピー
- Copy Url - ファイルの URL をコピー
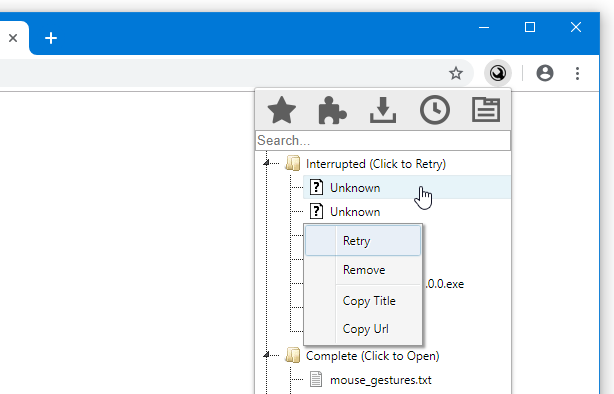
-
Complete - ダウンロードが完了したアイテム(クリックで開く)
- Open Folder - ダウンロードフォルダを開く
- Remove - 履歴から削除
- Copy Title - ファイル名をコピー
- Copy Url - ファイルの URL をコピー
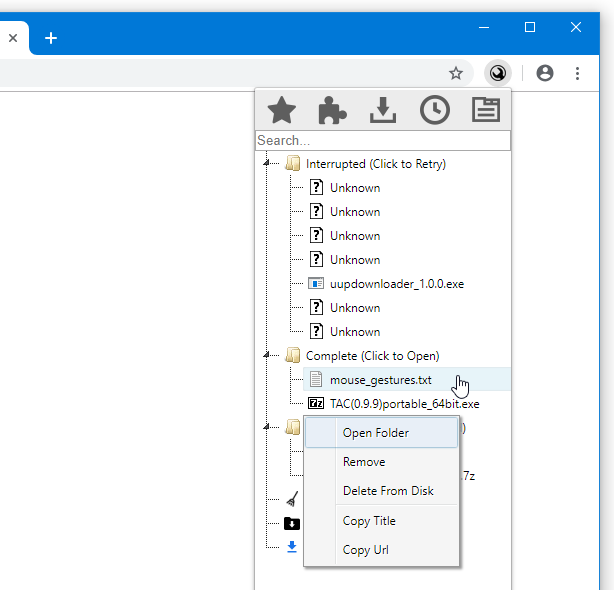
-
Deleted - 削除されたアイテム(クリックでダウンロード再実行)
- Redownload - ダウンロードを再実行
- Remove - 履歴から削除
- Copy Title - ファイル名をコピー
- Copy Url - ファイルの URL をコピー
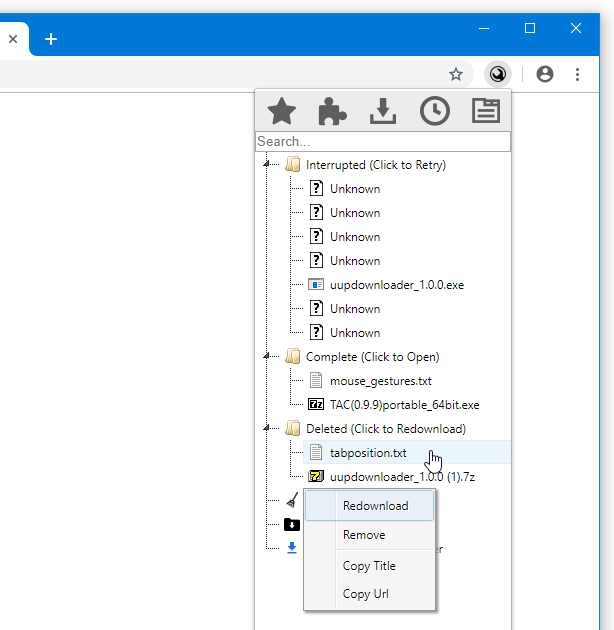
-
Progress - ダウンロード実行中のアイテム
- Pause - ダウンロードを一時停止
- Interrupt - ダウンロードを中断
- Interrupt and Remove - ダウンロードをキャンセル
- Copy Title - ファイル名をコピー
- Copy Url - ファイルの URL をコピー
また、一覧の下部にある「Clear All」を選択することにより、ダウンロード履歴の一覧を消去することもできたりします。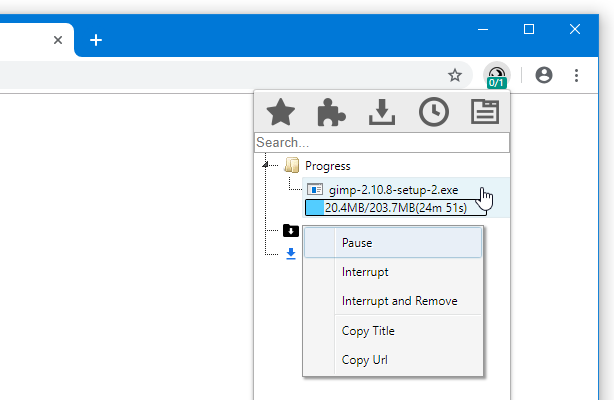 加えて、「Open Download Folder」を選択するとデフォルトのダウンロードフォルダを、「Show Download Manager」を選択すると Chrome 標準のダウンロードマネージャーを開くことができます。
加えて、「Open Download Folder」を選択するとデフォルトのダウンロードフォルダを、「Show Download Manager」を選択すると Chrome 標準のダウンロードマネージャーを開くことができます。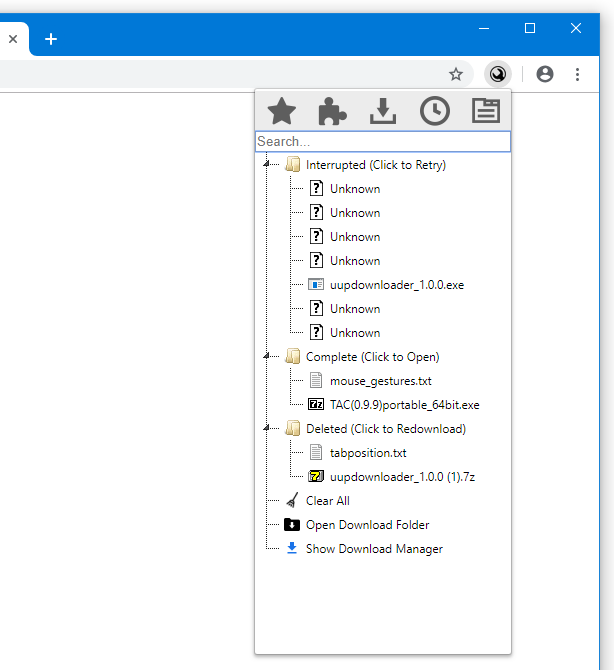
次のページでは、
を紹介します。| Ultra Button TOPへ |
アップデートなど
おすすめフリーソフト
おすすめフリーソフト
スポンサードリンク