タブの開き方や配置を、詳細にカスタマイズできるようにする!「Tab Position Options」。
Tab Position Options
新規タブの表示位置や、タブを閉じた後にフォーカスをあてるタブ 等を設定可能にする
Chrome
拡張。
新しいタブの表示位置(挿入位置)を指定したり、タブを閉じた後にフォーカスをあてるタブの位置を指定したり、新しいタブをバックグラウンドなタブで開けるようにしたりしてくれます。
タブをアクティブにした時に、該当のタブをタブバーの右端 / 左端 に自動で移動させる機能や、現在開いているタブをタイトル順 / URL 順 に並び替えられるようにする機能... 等々も付いています。
「Tab Position Options」は、タブの開き方や配置をカスタマイズ可能にする Chrome 拡張機能です。
- 新しいタブの表示位置
タブバーの先頭(左端)/ タブバーの最後(右端)/ 現在のタブの右側 / 現在のタブの左側 - タブを閉じた後にアクティブ化するタブ
先頭のタブ / 最後のタブ / 右側のタブ / 左側のタブ / 直前に開いていたタブ / リンク元のタブ - 新しいタブの開き方
バックグラウンド / フォアグラウンド - 外部リンクを、強制的に新規タブで開くかどうか
- 新しいタブの表示位置
- 新しいタブを、バックグラウンドなタブで開くか、フォアグラウンドなタブで開くか
- 外部リンクを、強制的に新規タブで開くかどうか
普段、新しいタブの表示位置や、タブを閉じた後にフォーカスをあてるタブ がなんだかしっくりこない人におすすめです。
その他、
- タブをアクティブにした時に、該当のタブをタブバーの先頭 / 末尾 に自動で移動させる機能
- ホットキー “ 「Alt」+「C」 ” で、現在のタブと直前に開いていたタブを交互にスイッチする機能
- ホットキー “ 「Alt」+「T」 ” で、現在開いているタブをタイトル順に並び替える機能
- ホットキー “ 「Alt」+「U」 ” で、現在開いているタブを URL 順に並び替える機能
使い方は以下の通り。
- 新しいタブの表示位置&表示方法 を指定する
- 特定のサイトを、いつもタブバーの先頭 / 中央 / 末尾 に表示させる
- タブを閉じた後にフォーカスをあてるタブを指定する
- アクティブにしたタブを、タブバーの先頭、あるいは末尾に自動で移動させる
- 外部リンクを、強制的に新規タブで開く
- ポップアップウインドウを新規タブで開く
- 現在開いているタブを、ホットキーで並び替える
- 設定内容のバックアップとインポート
新しいタブの表示位置&表示方法 を指定する
- 「Tab Position Options」をインストールします。
- 自動的に、オプション画面が表示されます※1。
1
オプション画面は、ツールバーボタンを右クリック → 「オプション」から開くことができる。
新しいタブの表示位置を指定する時は、一番上の「New Tab」欄で

- Always first - タブバーの先頭(タブバーの左端)
- Always last - タブバーの最後(タブバーの右端)
- Right of current tab - 現在開いているタブの右側
- Left of current tab - 現在開いているタブの左側
- Default - デフォルト(タブバーの最後)
のいずれかを選択すれば OK です。
- URL 内に特定の文字列を含むサイトを、通常とは異なる方法で開くように設定することもできます。
通常とは異なる開き方をさせたいサイトがある場合、右側の「Matching URLs」欄で「Add」ボタンをクリックし、- 通常とは異なる開き方をさせるサイトの URL(の一部)
- タブの表示位置
- フォアグラウンドなタブで開くか、バックグラウンドなタブで開くか


- 同様の手順で、特例とするサイトを複数設定することも可能となっています。
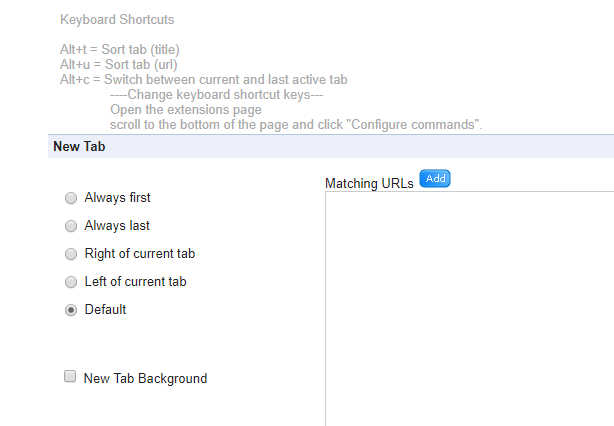
特定のサイトを、いつもタブバーの先頭 / 中央 / 末尾 に表示させる
- 特定のサイトを、いつも
- タブバーの先頭(左端)
- タブバーの中央
- タブバーの末尾(右端)
この設定を行う時は、「Loading Page」欄の右側にある「Add」ボタンをクリックします。 - 入力フォームが一行追加されるので、ここで
- いつもタブバーの先頭 / 中央 / 末尾 に表示させるサイトの URL(の一部)
- タブを開く場所
- Always last - タブバーの末尾
- Always middle - タブバーの中央
- Always first - タブバーの先頭
タブを閉じた後にフォーカスをあてるタブを指定する
- タブを閉じた後にアクティブ化するタブを指定したい時は、「Activate Tab After Tab Closing」欄で設定を行います。
ここでは、タブを閉じた後にアクティブ化するタブを- First tab - 先頭のタブ(左端のタブ)
- Last tab - 最後のタブ(右端のタブ)
- Right tab - 閉じたタブの右側にあるタブ
- Left tab - 閉じたタブの左側にあるタブ
- In activated order - 直前にアクティブだったタブ
- Source tab (Open link) - リンク元のタブ
- Source tab (Open link) & In activated order - リンク元&直前に開いていたタブ
- Default - デフォルト
の中から選択するだけで OK です。
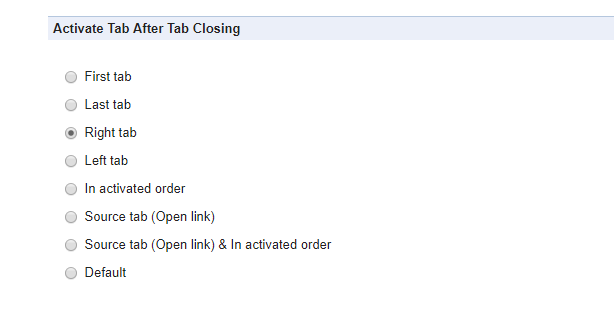
アクティブにしたタブを、タブバーの先頭、あるいは末尾に自動で移動させる
- アクティブにしたタブを、タブバーの先頭、あるいは末尾に自動で移動させたい時は、「Tab on Activate」欄で
- Default - デフォルト
- Last - タブバーの最後に移動する
- First - タブバーの先頭に移動する

外部リンクを、強制的に新規タブで開く
- 外部リンクを強制的に新規タブで開くようにしたい時は、「External Links」欄で「External Links in New Tab」にチェックを入れておきます。
- ここでは、“ 例外 ” とするサイトを設定したり、内部リンクも新規タブで開くように設定したりすることができます。
例外として扱いたいサイトがある場合は、右側の「Matching URLs」欄で「Add」ボタンをクリックし、- 例外設定するサイトの URL(の一部)
- 例外設定の内容
- Except (Page URL) - 外部リンクを新規タブで開く設定を無視する
- Force New Tab (Page URL) - 内部リンクも新規タブで開く
- Force Background Tab (Page URL) - リンクをバックグラウンドな新規タブで開く
- Force Current Tab (Page URL) - リンクを強制的に現在のタブで開く
- Force New Tab (A tag href) - 内部リンクも新規タブで開く
- Force Background Tab (A tag href) - リンクをバックグラウンドな新規タブで開く
- Force Current Tab (A tag href)- リンクを強制的に現在のタブで開く
(「Page URL」と「A tag href」の違いはよくわかりませんでした...)
ポップアップウインドウを新規タブで開く
- ポップアップウインドウを新規タブで開けるようにしたい時は、一番下の「Pop-up」欄で「Open pop-up window as new tab」にチェックを入れておきます。 右側の「Matching URLs」欄で「Add」ボタンをクリックすることにより、例外とするサイトを設定することも可能となっています。
現在開いているタブを、ホットキーで並び替える
- ホットキー “ 「Alt」+「T」 ” を押すことにより、現在開いているタブをタイトル順に並び替えることができます。 同様に、ホットキー “ 「Alt」+「U」 ” を押すことで、現在開いているタブを URL 順に並び替えることができます。 また、ホットキー “ 「Alt」+「C」 ” を押すことにより、現在のタブと直前に開いていたタブを交互にスイッチすることも可能となっています。
設定内容のバックアップとインポート
- 設定した内容は、外部ファイルにバックアップ(エクスポート)することもできます。
設定内容をバックアップしたい時は、画面右上にある「Export Settings」ボタンをクリックします。
- 「名前を付けて保存」ダイアログが立ち上がるので、ファイルの保存先フォルダ&名前 を指定します。
- バックアップした内容を復元する時は、設定画面の右上にある「Import Settings」ボタンをクリックし、保存しておい た TXT ファイルを選択すれば OK です。
| Tab Position Options TOPへ |
アップデートなど
スポンサード リンク
おすすめフリーソフト
スポンサードリンク


















