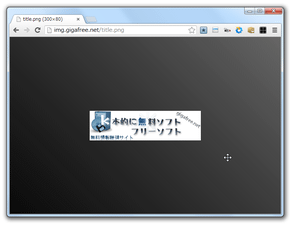シンプルかつ操作性に優れた画像ビューア!「Image Viewer」。
Image Viewer
Google Chrome
で画像を開いた時の画面に、様々な機能を追加してくれる内蔵型の画像ビューア。
画像が開かれた時の画面を拡張することで、画像閲覧をより思い通りに行えるようにしてくれます。
画像を、横幅 / 高さ / ウインドウサイズ に合わせて自動リサイズさせる機能や、画像をマウスドラッグで動かせるようにする機能、マウスホイールの回転で画像をズームイン / アウト させられるようにする機能、“「Alt」キー + ホイール回転 ” で画像を回転させられるようにする機能 などが付いています。
「Image Viewer」は、Google Chrome 上で動作する画像ビューアです。
画像を表示した時の画面を拡張してくれる内蔵型ビューアで、シンプルかつヌルヌル動いてくれるところが最大の特徴。
このビューア内では、画像をマウスドラッグで自由に動かすことができ、またマウスホイールの回転により画像をズームイン / アウト させられるようにもなっています。
(「Alt」キーを押しながらホイール回転を行うと、画像を回転させることができる)
加えて、画像の表示方法※1 を選ぶこともできたりするので、使い勝手は結構良いです。
1
ウインドウサイズにフィットさせたり、画像の横幅 or 高さ に合わせてリサイズさせたりすることができる。
(リサイズは手動で行うことができるほか、自動で行わせることもできる)
多機能な感じではありませんが、関連付けとしては最適なソフトだと思います。
使い方は以下のとおり。
- 「Image Viewer」 をインストールします。
- 以後、画像を開いた時の画面が、「Image Viewer」に置き換わります。
「Image Viewer」の画面上では、次のような操作を行うことができます。- マウスドラッグ → 画像の移動 (パン)
- マウスホイールの回転 → 画像の拡大 / 縮小
- 「Alt」キー + ホイール回転 → 画像の回転
- ダブルクリック → 元に戻す
 - ウインドウサイズに合わせる
- ウインドウサイズに合わせる - 横幅に合わせる
- 横幅に合わせる - 高さに合わせる
- 高さに合わせる - オリジナルサイズで表示する
- オリジナルサイズで表示する
- ちなみに、Web ページ上で 画像を右クリック →「Image Viewer で開く」を選択 することにより、画像を「Image Viewer」の画面で開くこともできたりします※2。
(元のページにオーバーレイして表示される)
2 元に戻る時は、画面右上の X ボタンをクリック する。
-
設定変更
- 拡張機能の管理画面を開き、「Image Viewer」の欄内にある「オプション」というリンクをクリック。
- 設定画面 が表示されます。
設定画面では、次のようなオプション設定を行えるようになっています。-
デフォルトの画像サイズ
- ウインドウのサイズに合わせる
- ウインドウの横幅に合わせる
- ウインドウの高さに合わせる
- 画像の元のサイズ - オリジナルサイズで表示する
- 画像のサイズがウインドウサイズより大きい時のみ、リサイズを作用させる※3
- ズームのスピード - 1 ~ 4 の間で指定する
- 回転のスピード - 0 ~ 360 の間で指定する
-
画像サイズフィルター
- 最小の横幅 - ?(最初は下限値のことだと思いましたが...)
- 最小高度 - ?
| Image Viewer TOPへ |
アップデートなど
おすすめフリーソフト
おすすめフリーソフト
スポンサードリンク