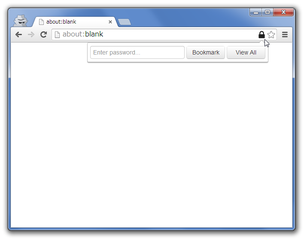暗号化機能付きのブックマークマネージャー!「Hush - private bookmarking」。
Hush - private bookmarking
シークレットウインドウ
を開いている時だけ動作する、暗号化機能付きのブックマークマネージャー。
開くためにパスワードの入力が必要なプライベートブックマークマネージャーに、内緒のWeb サイトを極秘に登録しておけるようにしてくれます。
異なるパスワードでブックマークマネージャーを複数作成する機能や、ブックマークデータをエクスポート / インポート する機能 なども付いています。
「Hush - private bookmarking」は、シークレットモード時にのみ使えるブックマークマネージャーです。
秘密のWeb サイトを、パスワードのかかった特殊なブックマークマネージャーに登録しておけるようにする... というプライベートブックマークツールで、
- シークレットウインドウを開いている時だけ動作する
- 開くためには、パスワードの入力が必要
- 用途や目的別に、複数のブックマークマネージャーを作ることができる※1
1 各ブックマークマネージャーに、異なるパスワードを設定することができる。
ブックマーク登録&ブックマークマネージャーへのアクセス はアドレスバー上から手軽に行うことができ、操作感は割りとシンプル。
また、ブックマークマネージャーを複数作成できるようになっているため、万が一この拡張機能の存在に気付かれた場合でも、ダミーのブックマークマネージャーを見せることで難を逃れることができるのです。
(必ず逃げきれるとは限りませんが... )
普段、秘密のWeb サイトを開く時に、いちいち検索したりしている人におすすめ。
使い方は以下のとおりです。
Firefox 用アドオン もあります。
- 「Hush - private bookmarking」 をインストールします。
- 自動的に
設定画面
が表示されます。
これは説明書のようなものなので、そのまま閉じてしまっても構いません。 - 最初に、拡張機能の設定画面を開き、「Hush - private bookmarking」の欄内にある にチェックを入れます。
- 設定画面を閉じます。
- シークレットウインドウを開きます。
- 適当なサイトを開き、アドレスバーの右端にカギアイコン
(
 )
が表示されていたら準備完了。
)
が表示されていたら準備完了。
まず、秘密のブックマークマネージャーに登録しておきたいサイトを開きます。 - アドレスバー右端の
 アイコンをクリック。
アイコンをクリック。 - ポップアップメニュー
が表示されます。
左の「Enter Password」欄に、“ このサイトの登録先となるブックマネージャー ” を開くためのパスワードを入力※3 し、「Bookmark」ボタンをクリックします。
3 パスワードを忘れてしまうと、このブックマークマネージャーを開けなくなるので注意。 - 「Bookmarked!」と表示されたらブックマーク完了です。
ここで「View All」ボタンをクリックすると、先ほど入力したパスワードに関連付いているブックマークマネージャーが、新しいタブに表示されます。
(ブックマークアイテムは、その中に表示される) - 他にもブックマークしたいサイトがある場合は、同様の手順で登録を行います。
尚、同じパスワードで登録したWeb サイトは、同じブックマークマネージャー内に登録されます。
異なるパスワードで登録したWeb サイトは、異なるブックマークマネージャー内に登録されます。 - 秘密のブックマークに登録したサイトを開きたくなったら、アドレスバー上の
 アイコンをクリック。
アイコンをクリック。 - ポップアップ
が表示されます。
ここの「Enter Password」欄に、開きたいサイトが登録されているブックマークマネージャーのパスワードを入力 →「View All」ボタンをクリックします。 - すると、該当のパスワードに関連付いているブックマークマネージャーが
表示されます。
あとは、この中から目的のWeb サイトを選択すればOK です。 - ブックマークアイテムの内容を編集したい時は、アイテムの左端にある
 ボタンをクリック※4。
ボタンをクリック※4。
(すると、タイトルやURL が編集可能な状態になる )
ブックマークアイテムを削除したい時は、該当アイテムの左にある ボタンをクリックします※4。
ボタンをクリックします※4。
各ブックマークアイテムの右端にある を上下にドラッグすることで、アイテムの並び順を調整することもできたりします※4。
を上下にドラッグすることで、アイテムの並び順を調整することもできたりします※4。
4 いずれの操作を行った時も、右下の「Save changes」ボタンをクリックする。 - ブックマークマネージャー内の全アイテムを、一括消去することもできます。
一括消去を行う時は、画面右上の をクリックし、「Clear all data」を選択します。
をクリックし、「Clear all data」を選択します。
(その後確認ダイアログが表示されるので、「OK」ボタンをクリックする) - あるブックマークマネージャーのデータは、プレーンテキストとしてエクスポートすることができます。
エクスポートを行う時は、目的のブックマークマネージャーを開き、画面右上にある ボタンをクリック。
ボタンをクリック。 - メニューが表示されるので、「Export」にマウスカーソルを合わせます。
- すると、暗号化されているブックマークデータが、テキスト形式で表示されます。
あとは、このテキストをコピーし、適当なファイルに貼り付けておけばOK です。
ちなみに、インポートを行う時には、このブックマークマネージャーのパスワードも必要になるので、忘れないように注意して下さい。 - まず、データの復元先とするブックマークマネージャーを開きます。
- 画面右上にある
 をクリックし、「Import」にマウスカーソルを合わせます。
をクリックし、「Import」にマウスカーソルを合わせます。 - メニュー
が表示されます。
ここの「Enter Password」欄に、復元するブックマークマネージャーのパスワードを入力し、「Enter secure data」欄に、バックアップしておいたテキストを貼り付けます。 - あとは、「Import bookmarks」ボタンをクリックすればOK。
バックアップされていたデータの復元が行われます。
初期設定
実際に使う - Web サイトを、秘密のブックマークマネージャーに登録する
実際に使う - ブックマークしたサイトを開く / 管理する
データのエクスポート(バックアップ)
データのインポート
■ Incognito-Filter
| Hush - private bookmarking TOPへ |
アップデートなど
おすすめフリーソフト
おすすめフリーソフト
スポンサードリンク