Windows 10 のスタートメニューをカスタマイズする方法
このページでは、Windows 10 のスタートメニューをカスタマイズする方法を紹介します。
( 前のページ からの続きです)
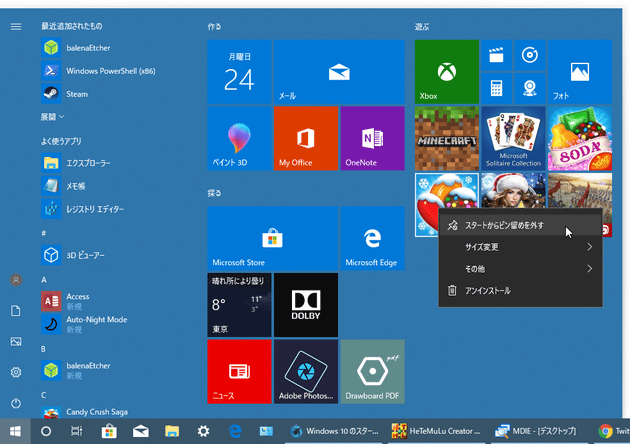
タイルグループを編集する
- おそらく、デフォルトで
- 作る
- 遊ぶ
- 探る
 をドラッグすることにより、表示位置を変更することもできたりします。
をドラッグすることにより、表示位置を変更することもできたりします。
- 何らかのタイルを下方向にドラッグすることにより、新規グループを作成することもできます。
グループは、新規作成された時点では名前が空の状態なので、本来グループ名が表示されている部分にマウスカーソルを合わせて「グループに名前を付ける」をクリック → 適当なグループ名を設定します。
(もちろん、必要なければグループ名を付けなくてもよい) 作成したグループは、既存のグループと同様に をドラッグすることで配置を変更することができます。
をドラッグすることで配置を変更することができます。 - 尚、1 つのグループ内には、中サイズのタイルを横に 3 列並べることができます。
後述する「設定」アプリ内の設定により、1 つのグループ内に中タイルを 4 列(大タイルを 2 列)並べられるように設定することもできたりします。
“ 最近追加されたもの ” や、“ よく使うアプリ ” の表示 / 非表示 を切り替える
- スタートメニューの左側に表示される
- 最近追加されたもの
- よく使うアプリ
これらアイテムの表示 / 非表示 を変更したい時は、スタートメニュー等から「設定」アプリを開き、「個人設定」 → 「スタート」を開きます。 - 「スタート」という画面が表示されます。
ここで、
- スタートメニューにアプリの一覧を表示する
- 最近追加したアプリを表示する
- よく使うアプリを表示する
ちなみに、「スタートメニューにアプリの一覧を表示する」をオフにした場合でも、スタートメニューの左上にある をクリックすることにより、アプリの一覧を表示することができます。
ピン留めされたアプリの一覧を表示させる時は、スタートメニューの左上にある
をクリックすることにより、アプリの一覧を表示することができます。
ピン留めされたアプリの一覧を表示させる時は、スタートメニューの左上にある
 をクリックします。
をクリックします。
- また、同「スタート」の設定画面では、
- スタートのタイル表示数を増やす※2
- ときどきスタートメニューにおすすめのアプリを表示する
- 全画面表示のスタートメニューを使う
- スタートメニュー、またはタスクバーのジャンプリストに、最近開いた項目を表示する
2 1 つのグループ内に、中サイズのタイルを 4 列(大タイルを 2 列)並べられるようにする。
スタートメニューの横幅や高さを調整する
- スタートメニューの右端部分をドラッグすることにより、スタートメニューの横幅を長くしたり短くしたりすることができます。
- 横幅と同様に、スタートメニューの上端の部分をドラッグすることで、スタートメニューの高さを調整することができます。
スポンサードリンク
| Windows 10 のスタートメニューをカスタマイズする TOPへ |

















